Android battery drain causes and how to fix it
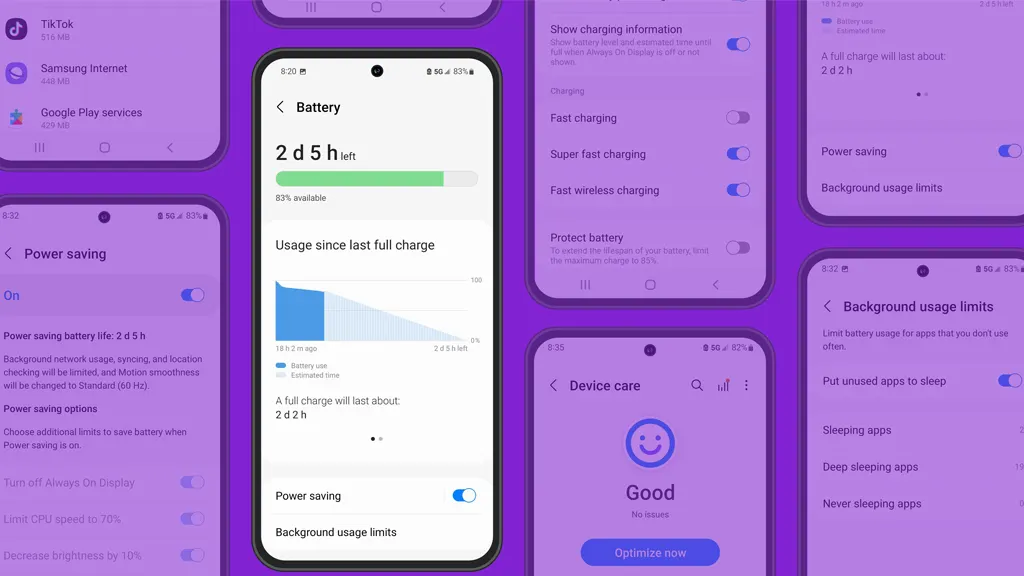
Smartphones continue to get faster, and every update comes with a host of new features that promise to make your life easier. But this technology can also sap your battery life, causing you frustration.
If your Android™ is draining faster than normal, don't panic. At Asurion, our experts help millions of customers resolve phone repair issues like this every day using simple solutions. Here's their guide on what causes Android battery drain and how to fix it.
Why is my Android phone dying so fast?
Your Samsung Galaxy® or Google Pixel® battery power could be draining quickly for a number of reasons. Here are some of the most common ones for poor battery health:
- There are too many push notifications and alerts draining the battery.
- There are too many apps running location services.
- There are too many apps running in the background.
- The screen is too bright.
- The screen is staying on too long before going to sleep.
- The phone doesn't have service.
- The phone's operating system is outdated.
- There are extreme temperature variations affecting your phone and battery.
- The phone's battery is at the end of its life cycle.
How to make your phone battery last longer
If you're wondering, “Why is my phone dying so fast?” this guide is for you. Here's how you can keep your Android charged and battery performance optimized to last longer throughout the day. Each solution was tested on a Samsung phone running Android 14. The steps may vary slightly for other Android devices.
1. Limit your push notifications
From breaking news to food delivery updates, notifications are how you stay connected and in the know. But if too many alerts are active, they can drain your Android battery. To turn off push notifications from an app:
- Go to Settings > Notifications (or Apps & notifications) > App notifications. A list of apps will appear.
- Select the app for which you would like to limit notifications.
- Toggle off the switch beside the app name. You can also click most of the apps individually to customize notification settings even further (for example, you can allow Instagram® to send you notifications for new comments but turn them off for new followers).
2. Adjust your location services settings
Apps like Waze™ and Google Maps™ help you get around using your phone's location services feature. But if these apps are running behind the scenes and you aren't traveling, location services can drain your battery. To adjust this:
- Go to Settings > Location.
- Disable location setting services by turning off the switch at the top of the screen. You can also tap App permissions to see which apps are using location services and turn off each app individually. On a Google Pixel, tap Apps & notifications > Advanced > Permission manager > Location to adjust this setting.
3. Lower background activity
Apps like Facebook® and Instagram® can still run in the background, checking for updates, refreshing content, and pushing notifications, even after you've closed them—which can drain your phone battery. Here's how to use your phone's power-saving feature to lower background app refresh:
- Go to Settings.
- Tap Battery.
- Toggle on the Power saving button (may also be called Battery Saver). You can also go a step further and click on Background usage limits, then turn on Put unused apps to sleep to help limit battery usage.
4. Adjust your screen brightness
Next, try turning down your screen brightness, which saves energy and stops your battery from draining fast. It also helps prevent your screen from developing burn-in, which can cause permanent damage. To adjust your screen brightness:
- Go to Settings.
- Tap Display (or Display > Brightness level).
- Adjust the Brightness slider to a level you're comfortable with.
You can also try turning on Dark mode (or Dark theme), which uses a dark backdrop to save pixels and battery life, or Adaptive brightness, which automatically adjusts your screen to light exposure.
5. Adjust your screen timeout settings
Another setting worth adjusting is your screen timeout, which controls how much time passes before your screen goes to sleep. Since your phone uses energy to stay lit, shorter time intervals between sleep cycles are recommended to save battery life. To adjust your screen timeout settings:
- Go to Settings.
- Tap Display > Screen timeout.
- A list of time intervals will appear. We recommend setting your time interval for 30 seconds to one minute.
6. Check for operating system updates
Running an outdated version of your operating system can also drain your phone battery. Regularly updating your Android operating system not only boosts efficiency but also by installing security updates. To see if you have the latest version:
- Tap Settings > Software update > Check for new update (on some Android devices, this will appear as Settings > System > System update > Check for update).
- Tap OK.
- If your operating system is up to date, “Current software is up to date” will display. If a new update is available, follow the instructions to install.
7. Protect your phone from extreme temperatures
Whether you're on the go or staying in, avoid leaving your phone in very hot or cold environments. Extreme temperatures can not only drain your phone battery but also cause it to overheat and explode, putting your safety at risk. Try to store your phone in an area between 68° and 86° Fahrenheit. Check out our guide for more ways to keep your phone from overheating.
8. Make sure your phone has service
While this may seem like a no-brainer, double-check to make sure your phone has service. If your Android is constantly searching for a signal, it can drain your battery quickly. If you don't have service and you're stumped as to why, follow this guide for troubleshooting steps.
9. Check whether your battery is at the end of its life cycle
If none of the above steps works, it could be because your Android phone's battery is on its way out. Stop by the nearest uBreakiFix® by Asurion store for a free device diagnostic, and a fast battery replacement if needed.
Never let a low battery slow you down with our reliable Android charging accessories. From fast-charging cords and adaptors to portable power banks, we've got everything you need to keep your device charged and ready.
The Asurion® trademarks and logos are the property of Asurion, LLC. All rights reserved. All other trademarks are the property of their respective owners. Asurion is not affiliated with, sponsored by, or endorsed by any of the respective owners of the other trademarks appearing herein.
- SHARE THIS ARTICLE