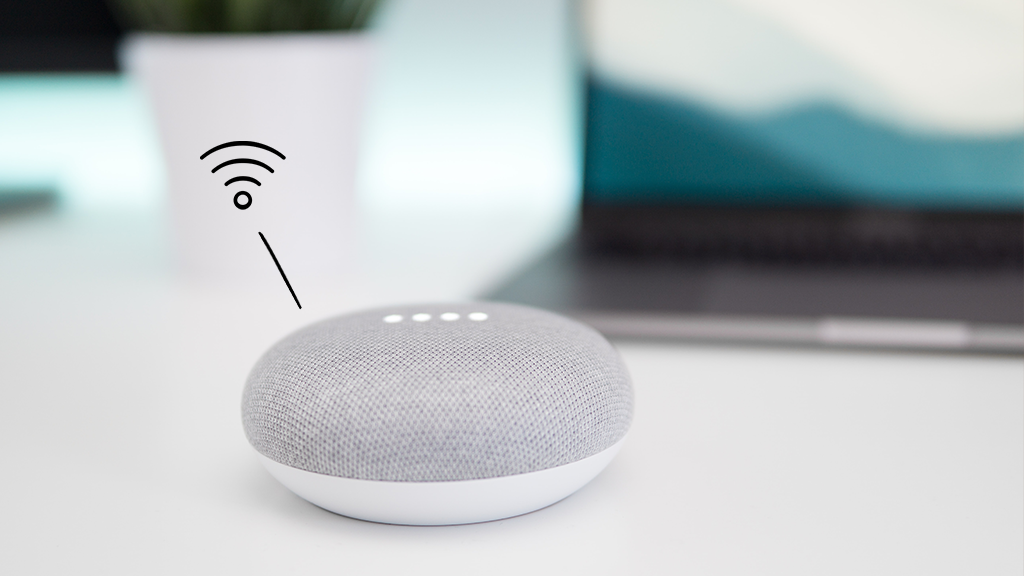Whether you have a Samsung Galaxy® or a Google Pixel™, keeping your phone up to date helps it perform at its best. This is why Android™ regularly releases minor updates to fix software bugs and add security fixes. Typically, there’s one major update to the operating system every year.
Here at Asurion, we help millions of people troubleshoot, fix and maximize their tech, and we want to help you make sure your Android phone is prepped and ready to take full advantage of the latest software update. Here’s what to do before you download the new Android operating system update.
Steps to prepare your mobile phone for the new Android update
Before updating your Samsung Galaxy or Google Pixel operating system, we recommend these two important steps:
- Back up your device. Check out our steps for how to back up your phone if you need help.
- Free up space. Downloading the latest operating system on your Android device usually requires a lot of free space on your device. To check your current available storage space, go to Settings > Battery and device care (may also be Battery Care) > Storage. For tips on what to delete to make room, check out our guide on how to free up storage space on your phone.
Now your phone is ready for the update, here’s how to get the latest software version.

Don’t waste time scrolling
Life is short. Ask our experts and get answers now.
How to update to the newest Android operating system
The update process will vary slightly depending on what model and Android version you’re using.
To update your Samsung Galaxy:
- Go to Settings > Software update.
- Tap Check for software updates.
- If your operating system is up to date, you should see a message saying, “Current software is up to date”. If a new update is available, follow the instructions to download it.
- When you’re ready to install, tap Install Now.
To update your Google Pixel:
- Open Settings.
- Tap System > System Update.
- Tap Check for update. If your operating system is up to date, you should see a message saying, “Current software is up to date.” If a new update is available, follow the instructions to download it.
- When you’re ready to install, tap OK.
How to automatically update apps on your Android
Keeping your apps up to date can also help your Android run seamless updates, especially when it comes to your battery. We recommend installing them automatically to take the hassle out of the process. Here’s how:
- Open the Play Store™ app.
- Tap the circular profile icon in the top-right corner.
- Tap Settings > Network preferences.
- Tap Auto-update apps. Now choose whether you want automatic updates over any network, which requires using your data, or choose to automatically update them only when Wi-Fi is available.
- Tap Done.
Tried these steps and still need help? We got you. Get your tech problem solved when you call or chat with an expert now.