Default settings you should change to protect your privacy
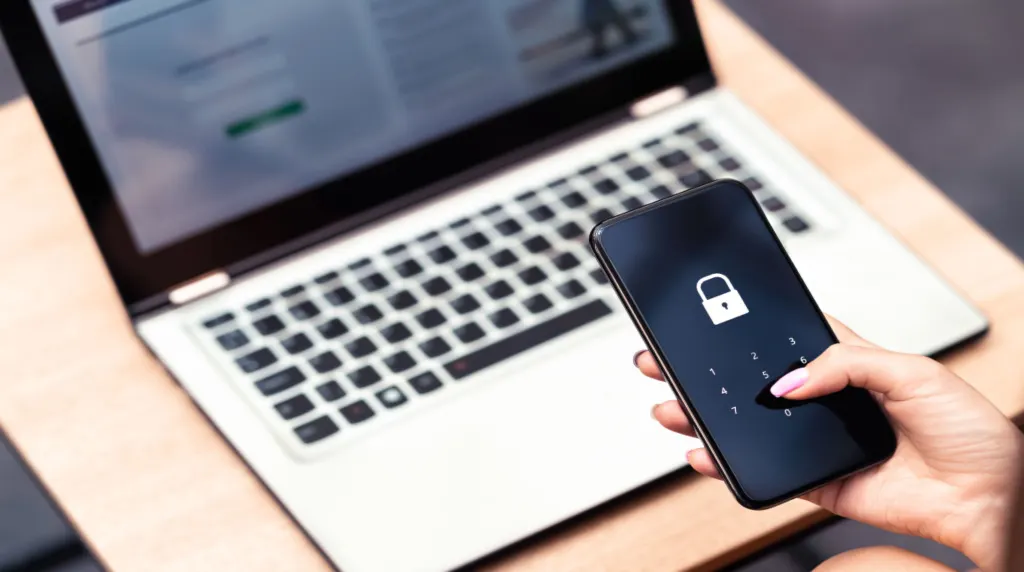
Inside your apps and devices, there are default settings that allow you to protect your privacy online. Some of those settings gather data about software bugs and keep things running smoothly, while others share information about where you are and what you do—sometimes selling it to third parties who can use that data for marketing. Want to turn off these settings? We'll show you how.
Here at Asurion, our experts help millions of people learn more about their tech every day—from what are internet cookies to how to create strong passwords.
Here's everything you need to know about changing your privacy settings for products and services from Apple®, Google®, Amazon™, Venmo®, and Meta™.
Apple
Apple gives you various options to share your data or protect your privacy on your iPhone®. Here are four default settings you may want to change on that device.
- Certain default settings permit app makers and their partners to gather data about how you use your device—whether you're using their app or not. To prevent apps from sharing your data with third parties looking to use that information for marketing, go to Settings > Privacy > Tracking, then turn off Allow Apps to Request to Track.
- To block Apple from using your information to serve you targeted ads on the App Store®, Apple News®, and Stocks, go to Settings > Privacy > Apple Advertising, then turn off Personalized Ads.
- If you don't want your iPhone to send device data to Apple (where it would be used to improve its products and your experience with them), go to Settings > Privacy > Analytics & Improvements, then turn off Share iPhone Analytics.
- Apple Maps needs your location to give you step-by-step directions, but it doesn't need your entire travel history. To block your device from sharing geodata with Apple to advance Maps, go to Settings > Privacy > Location Services > System Services, then turn off iPhone Analytics and Routing & Traffic.
Google knows a lot about you and where you go—whether it's the videos you watch, the topics you search for, and the websites you visit or the places you travel to, how you get there, and how long you stay. If you use Google web services (like Google Maps, Google search, or YouTube™) or have an Android™ phone, there are a few settings you may want to change. The privacy settings are located in your Google account and are simple to adjust online or using your phone.
Online
- Go to myactivity.google.com.
- Sign in with the account you use with your phone.
- Open Web & App Activity.
- Scroll down and set Auto-delete to the timeframe of your choosing.
- We suggest Delete activity older than three months if you want more control over your data but also want to benefit from personalized results on search and Google Maps.
- Tap the arrow in the top left corner to return to My Google Activity and repeat steps 3–4 for Location Activity and YouTube History.
On your phone
- Go to Settings > Google > Google Account or Manage your Google Account.
- Go to the Data & privacy tab.
- Tap Web & App Activity, Location History, or YouTube History and follow the suggested steps.

Psst... Got 2 minutes?
That’s how long it takes to get a care plan personalized for you:
✓ Coverage for thousands of devices ✓ Fast, quality fixes
✓ Hands-on help when you need it
Amazon
There are two settings you should know about when it comes to restricting how Amazon uses and shares your information—both of which leave your habits and data vulnerable to the public.
How to make Amazon shopping lists private
If you keep certain kinds of Amazon lists the items you save are automatically available to the public. To make your shopping lists private:
- Go to Amazon.com.
- In the top-right corner, click Account & Lists, then choose Your Lists.
- From here, you can set your shopping lists to private.
How to opt out of Amazon Sidewalk
The Amazon Sidewalk program allows the company's smart home tech, like Echo™ and Ring™ devices and Tile® item trackers, to connect to the internet by creating mini mesh networks. That means those devices will work even when they're out of range, or if your own Wi-Fi goes down.
Sidewalk can help smart homes run more smoothly, and according to an Amazon white paper, the technology boasts three layers of encryption to protect your data. However, critics worry that the Sidewalk network could create new openings for hackers to access your data.
Compatible tech is automatically enrolled, so if you're wary, here's how to opt out (you can opt back in anytime).
To disable Sidewalk on an Echo speaker:
- Open the Amazon Alexa app on your phone.
- Tap More at the bottom-right corner.
- Tap Settings > Account Settings > Amazon Sidewalk, then switch Sidewalk to the off position.
To disable Sidewalk on a Ring camera:
- Open the Ring app.
- Tap the menu button at the top-left corner.
- Tap Control Center > Amazon Sidewalk, then tap the switch to the off position.
Venmo
When you create a new Venmo account, all your transactions are public by default. That means anyone—your sibling, your boss, and complete strangers—can see who you're paying, and how much.
To make your Venmo transactions private:
- Open the Venmo app.
- Tap the Me tab in the bottom-right corner.
- Tap the Settings gear in the top-right corner, then tap Privacy.
- Under Default Privacy Settings, choose your default setting. We suggest Private: Visible to sender and recipient only.
- To change the privacy settings for past transactions, repeat steps 1–3 and then tap Past Transactions > Change All to Private.
To make your Venmo friends list private:
- Tap the Me tab, then the Settings gear in the top-right corner.
- Tap Privacy > Friends List, then choose your setting. We suggest Private: Visible only to you.
- You can also opt out of being included in other people's friends lists by tapping the switch next to Appear in other users' friends lists. If you choose off, you won't appear in your friends' friends lists.
Meta
Facebook® (and its parent company, Meta) collect huge amounts of data about you for targeted advertising. Short of deactivating or deleting your account, the best way to boost your privacy is to change the following settings. They can all be found in the privacy checkup tool via Account > Settings & privacy > Privacy Checkup. Then follow these steps on a computer (it's easier).
- Go to Who can see what you share.
- Click Continue.
- Select Only me for Who can see your friends list on your profile and Who can see the people, Pages and lists you follow.
- Select Friends for who can see your birthday.
- Go to How people can find you on Facebook.
- Click Continue.
- Click Next on the Friend Requests page.
- Choose Only me for Phone number and Email under “Choose who can look you up by your phone number and email address."
- Go to Your ad preferences on Facebook.
- Click Continue, then Next.
- Turn off the switches for relationship status, employer, job title, and education. This will prevent marketers from targeting you with ads based on these categories.
Tech is expensive. Protect it all.
Protect the devices your family loves and relies on with one simple plan. With Asurion Home+®, we cover your computers, TVs, tablets, premium headphones, smart devices, and so much more—plus, 24/7 live support for your tech care needs. Learn more about Asurion Home+® coverage and how you can get peace-of-mind electronics protection.
The Asurion® trademarks and logos are the property of Asurion, LLC. All rights reserved. All other trademarks are the property of their respective owners. Asurion is not affiliated with, sponsored by, or endorsed by any of the respective owners of the other trademarks appearing herein.
- SHARE THIS ARTICLE