Oculus Quest black screen of death: what’s causing it and how to fix
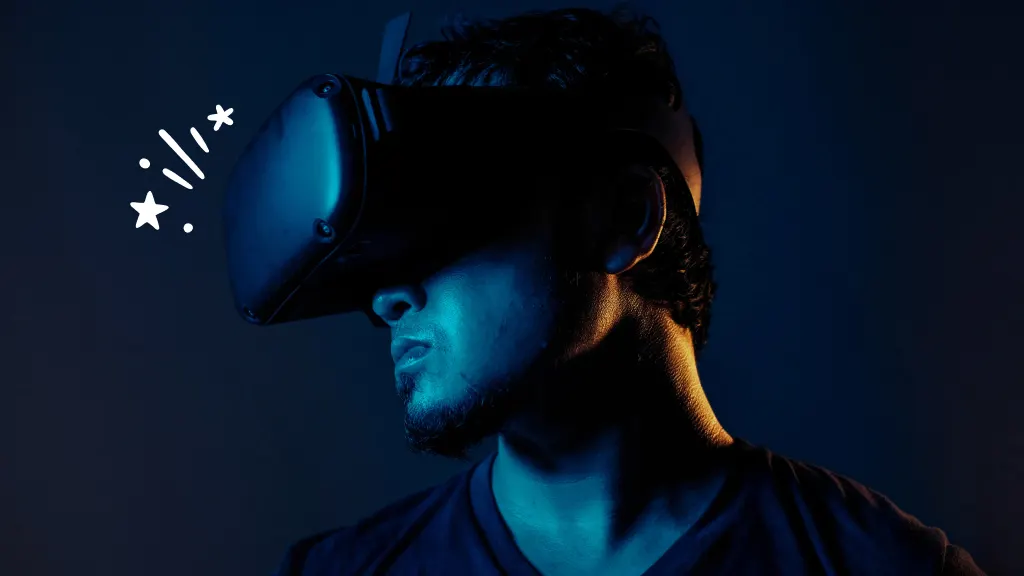
When you put on your Oculus Quest® (now known as Meta Quest) headset, the last thing you expect to see is, well, nothing. This black screen—sometimes known as “the black screen of death”—can keep you from playing your favorite games.
But hold on. Press the pause button on your gaming panic. At uBreakiFix® by Asurion, we're not just tech enthusiasts, we're experts. From gaming console repairs to sharing ways to cast your Oculus (Meta) Quest to any screen—we’ve got you covered. Here’s how to fix an Oculus® headset’s black screen.
Why does my Oculus keep going black?
Your VR headset is amazing, but that doesn’t mean it won’t encounter problems. Several factors can lead to your Oculus to display nothing but a black screen, including:
- Unfinished updates
- Corrupt firmware
- Hardware issues
How to fix the Oculus Quest black screen of death
Troubleshooting your Oculus headset’s black screen of death starts with a few easy steps.
1. Force restart your headset
Forcing your headset to restart can reset most minor software glitches. Hold the power button for at least 10 seconds. This should cause the headset to restart, this time without that black screen.
2. Open the Oculus menu
Sometimes, simply trying to open the Oculus menu can start the headset's screen. Press and hold the menu button to see if that works.

It’s not game over—yet
If your console stops working, we’ll handle the repairs. Make an appointment, or visit your nearest store today.
3. Check the proximity sensor
The proximity sensor in the headset detects when it's being worn and helps determine when it needs to turn on—instead of doing so every time you set it down. Make sure the sensor’s not blocked or dirty, as this can cause the screen to remain black.
4. Check the Oculus App
Software updates help your headset run smoothly. When those updates sputter, it can also hold your headset’s software up. Use the Oculus app on your smartphone to check for any notifications or updates that might be causing the issue.
5. Charge your headset
Make sure your Oculus Quest headset is fully charged. A depleted battery is a common cause of the black screen issue.
6. Leave your headset on and plugged in
If an update is stuck, leaving the headset on and connected to a power source can allow the update to finish. Connect your headset to its charging cord, and try the headset on after a few hours.
7. Perform a factory reset
As a last resort, an Oculus factory reset can resolve bigger issues. This will erase all data on the device. You can use the Oculus app or the headset itself to perform a factory reset. We recommend doing the former since you might not be able to see the onscreen menu past that black screen of death.
Factory reset your Oculus from the Meta Quest app
- Open the Meta Quest™ app.
- Tap Devices.
- Select your Oculus Quest.
- Tap Advanced Settings > Factory Reset > Reset.
Factory reset your Oculus from the headset
- Press and hold the Power and Volume Down buttons until your Oculus turns on.
- Use the volume buttons to select Factory reset > Yes, erase and factory reset.
If you've tried these steps and still need a little help, we're right around the corner. Schedule a repair at the nearest uBreakiFix® by Asurion store and our certified experts can get your device back up and running as soon as the same day.
The Asurion® trademarks and logos are the property of Asurion, LLC. All rights reserved. All other trademarks are the property of their respective owners. Asurion is not affiliated with, sponsored by, or endorsed by any of the respective owners of the other trademarks appearing herein.
- SHARE THIS ARTICLE