How to free up storage space on your MacBook Air and Pro
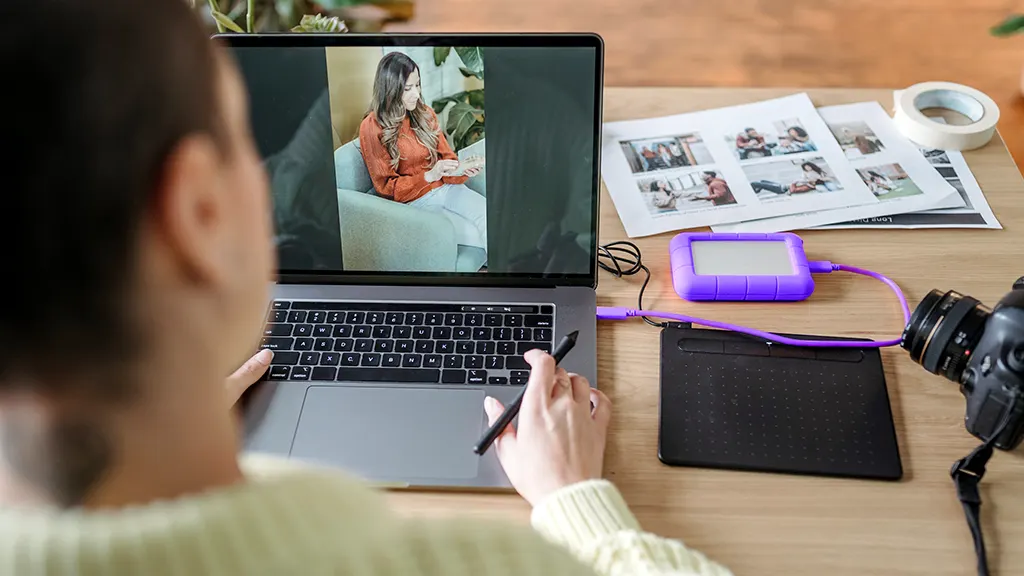
Your MacBook® comes loaded with storage, but all those photos, videos, and email attachments eventually accumulate, slowing down your computer and taking up valuable space on your device. That's why it's a good idea to free up storage. Doing so is simple.
At Asurion, we help you get the most out of your tech—no matter what's going on with your MacBook: It won't turn on, it's running slow, or its camera isn't working. Here's our guide to how to free up space on a MacBook Air® or MacBook Pro®.
Confirm how much storage is left on your MacBook
The first step in learning how to free up space on your MacBook is identifying how much storage is being used and how much is left. Follow these steps:
- On macOS® Ventura or later, go to the Apple® menu > System Settings, click General in the sidebar, then Storage on the right.
- On earlier versions of macOS, go to the Apple menu > About This Mac® and then click Storage.
After a few seconds, you'll be able to see your storage use broken down by category—Photos, Music, System, Apps, and more.
Use iCloud to free up MacBook space
Next, improve the storage on your Mac by moving documents, photos, movies, email attachments, and more to iCloud®. You'll be able to access them on demand without taking up valuable space on your computer. You can also download the original files as needed.
On macOS Ventura or later
- Go to Apple menu > System Settings.
- Click General in the sidebar. (You may need to scroll down.)
- On the right, click Storage.
On earlier versions of macOS
- Go to Apple menu > About This Mac.
- Click Storage, then Manage.
- Wait while macOS calculates how much storage space is being used on your Mac.
Once your storage details load, you can choose from the following options:
- Store in iCloud. This setting lets you store photos and videos in iCloud Photos, files from your Documents and Desktop folders in iCloud Drive, and messages and attachments in iCloud. You can also choose to keep only recently opened files on your Mac if needed.
- Improve Storage. Automatically remove Apple content that you already watched, and keep only recent email attachments on your computer whenever storage space is needed.
- Empty Trash Automatically. This option will automatically erase anything that's been in the Trash for 30 days.
On earlier versions of macOS, there's a fourth option:
- Reduce Clutter. This option lets you find and manually delete any files, apps, and other items that you no longer want on your computer.
Remember, as you store files in iCloud, you use up more of the space in your iCloud plan.
If you've tried these steps and still need a little help, we're right around the corner. Schedule a repair at the nearest uBreakiFix® by Asurion store and our certified experts can get your device back up and running as soon as the same day.
Move large files to an external storage device
Another way to save space on your MacBook is to move large files, like photos and videos, to an external hard drive. Just don't use the same drive you use for Time Machine backups, and never store your files on a USB flash drive or SD card, because they're easy to lose.
How to move your Photos Library to a different storage device
- On your Mac, check to see if Photos is running—if it is, quit it.
- In Finder, open the folder that contains Photos Library. (Photos Library is automatically stored in the Pictures folder of your home folder, which you can find by choosing Go > Home from the Finder menu bar.)
- Move your Photos Library to a location on your external storage device.
- Once the move is done, double-click Photos Library in its new location to open it.
- If you use iCloud Photos, designate this library as the System Photo Library.
- To delete the original Photos Library to save storage space on your Mac, drag it from its original location (the Pictures folder of your home folder) to the Trash. Then empty the Trash.
How to move your iMovie library to an external storage device
Before you do anything, you'll want to back up the data on your computer. Here's our step-by-step guide on how—and why—to back up your MacBook.
- On your Mac, quit iMovie.
- Choose your external storage device in Finder, then choose File > Get Info.
- If the information in Sharing & Permissions isn't visible, click the triangle and then confirm that the “Ignore ownership on this volume" checkbox is selected. If not, click the lock icon, enter an administrator name and password, then select the checkbox.
- Make sure you're in Finder by clicking your desktop, then choose Go > Home from the menu bar at the top of your screen.
- Open the Movies folder, and move the file named iMovie Library to your external storage device.
- Once the copying is complete, double-click the library file on the external storage device to open it in iMovie. If an alert appears asking you to give iMovie access to a removable volume, click OK.
- If you clicked Don't Allow in Finder, choose Apple menu > System Preferences, click Security and Privacy, then click Privacy. Click Files and Folders in the sidebar, then select "Removable Volumes" under iMovie.
- Confirm that the library you moved contains all your media. Then drag the original file from the Movies folder on your Mac to the Trash, and empty it.
Delete old files and backups
To free up storage on your MacBook, you can also delete files you no longer need, like music, movies, podcasts, and downloads.
How to delete music on your Mac
- Open the Apple Music® app.
- Click Songs or Albums in the sidebar.
- In the menu bar, choose View > Only Downloaded Music.
- To delete a specific song, click More next to that song.
- To delete an album, move the pointer over the album and click More.
- To remove the song/album from your Mac, click Remove Download. (You can also remove it from all of your devices by clicking Delete from Library.)
How to delete movies on your Mac
- Open the Apple TV® app.
- At the top of the window, click Library.
- Find the item you want to delete by going to Library in the sidebar.
- Place your pointer over the item that you want to delete, then click More Options.
- Click Delete from Library, and confirm when prompted.
How to remove a saved podcast episode on your Mac
- Open the Podcasts app on your Mac.
- Under Library in the sidebar, click Saved. From here, you can place the pointer on an episode and then click Unsave or Click More > Unsave Episode.
How to remove downloaded podcast episodes on your Mac
- Open the Podcasts app on your Mac.
- Below Library in the sidebar, click Downloaded. From here you can:
- Remove a downloaded episode by clicking a show and then clicking the Remove Download button (located next to the episode you want to delete).
- Remove all downloaded episodes for a show by placing the pointer over that show and then clicking More > Remove Downloads. To confirm, click Remove Downloads.
- Remove all downloaded episodes by selecting View > Remove All Downloads and then clicking Remove Downloads to confirm.
How to delete files in your Downloads folder
- On your Mac, open Finder, go to the menu bar and click Go > Downloads. You can also get there by clicking the Downloads folder from the Dock.
- In the menu bar, click Size to sort the downloads from largest to smallest, then choose what to delete.
How to delete old iPhone or iPad backups
On a Mac with macOS Catalina or later, open the Finder and click your device. Under the General tab, click Manage Backups to see a list of your backups. From there, right-click the backup that you want, then select Delete. Click Delete Backup, then confirm.

You can’t work when your computer doesn’t want to
Get it repaired fast at one of our stores. Just stop in or make an appointment⎯we'll handle the rest.
Clean out your mailbox
Junk mail takes up space, so if you use the Mail app for your email, you can free up storage by deleting it.
- On your MacBook, open Mail.
- Click Mailbox in the top-left corner, then choose Erase Junk Mail from the menu.
- To empty deleted emails in Mail, select Mailbox > Erase Deleted Items.
It's also worth deleting emails with attachments, like videos, photos, documents, and other large files. Just make sure you only delete messages you truly don't need.
- Open the Mail app.
- In the top-right corner, click Settings, then click the General tab.
- Look for the Remove unedited downloads option halfway down. Set it to After Message is Deleted.
Remove apps that you no longer use
We all have at least a handful of apps on our devices that just sit there, unused, year after year. Uninstalling them will help clear up storage on your Mac. Here's how:
- Click the Finder icon in the Dock.
- In the window that pops up, select Applications in the sidebar.
From here, you have two options:
- If the app you want to delete is in a folder, open the folder and check to see whether there's an Uninstaller. If you see Uninstall [App] or [App] Uninstaller, double-click it and follow the onscreen instructions.
- If the app you're deleting isn't in a folder, or if it doesn't have an Uninstaller, drag it into the Trash, located at the far-right side of the Dock. The app will be permanently removed from your computer the next time you (or Finder) empty the Trash.
Delete old user profiles
If you've set up your MacBook for multiple user profiles, deleting old ones can free up space on your computer. However, you'll need to make sure the account is logged out, and you can only delete profiles from an administrator account. Follow these steps on your Mac to remove those old profiles:
- Choose Apple menu > System Settings.
- Scroll down and click Users & Groups in the sidebar.
- Click Info next to the user profile you want to delete, then click Delete Account.
- Keep in mind that you can't delete a user profile if you're logged in as that user.
Clean up your desktop
Screenshots, videos from spring break, PDFs from work or school—all those files on your desktop add up fast. So take a moment to look through your desktop files, deleting any that you don't need.
- On your Mac, click Finder in your dock, then click Desktop.
- At the top-left of your computer, click View, then choose List. You can also click Size on the horizontal bar in the Finder window to sort the items by that metric.
- Delete the largest files (if you want to).
Empty the Trash automatically
Stashing unwanted files in the Trash doesn't actually remove them from your Mac. To do that, you must empty the Trash. You can do it manually (click and hold on the Trash icon in the dock, then choose Empty Trash), but to set the Trash to automatically remove items after 30 days, follow these steps:
- In Finder on your Mac, then select Settings > Advanced.
- Add a checkmark next to “Remove items from the Trash after 30 days." Now any items in the Trash will be permanently deleted after 30 days.
Clear browser cache
When you browse the internet, your Mac creates and stores temporary files in a cache (pronounced “cash"), giving you a fast, smooth experience online by loading websites you've previously visited. But over time, that cache can occupy valuable storage space, not to mention slow down your Mac. Clearing the browser cache is simple, but the steps vary based on the browser you use. You can check the company's website for instructions, but here are a couple of examples for common browsers.
To clear browser cache in Chrome™
- On your MacBook, open Chrome.
- Click the three-dot icon in the top-right corner of the window.
- Click More tools > Clear browsing data.
- Select a time range. To delete everything, choose All time.
- Check the boxes next to “Cookies and other site data" and “Cached images and files."
- Click Clear data.
To clear browser cache in Safari
- Open Safari® on your Mac.
- Click the Safari menu, then choose Preferences.
- Select the Advanced tab on the far right.
- Select the Show Develop menu in the menu bar checkbox, then close the Preferences window.
- At the top of your screen, click the Develop menu, then scroll down and select Empty Cache.
Nothing ruins productivity like a laptop breakdown
With an Asurion Home+® protection plan, you can keep your downtime to a minimum. This one simple plan covers thousands of eligible devices in your home from mechanical and electrical breakdowns, normal wear and tear, and more—from laptops, TVs and tablets to smart thermostats and locks—plus provides 24/7 live support from trusted experts for your tech questions. Learn more about an Asurion Home+ laptop warranty and how you can get peace-of-mind electronics protection.
The Asurion® trademarks and logos are the property of Asurion, LLC. All rights reserved. All other trademarks are the property of their respective owners. Asurion is not affiliated with, sponsored by, or endorsed by any of the respective owners of the other trademarks appearing herein.
- SHARE THIS ARTICLE