What to do when your Google Pixel isn’t responding to touch
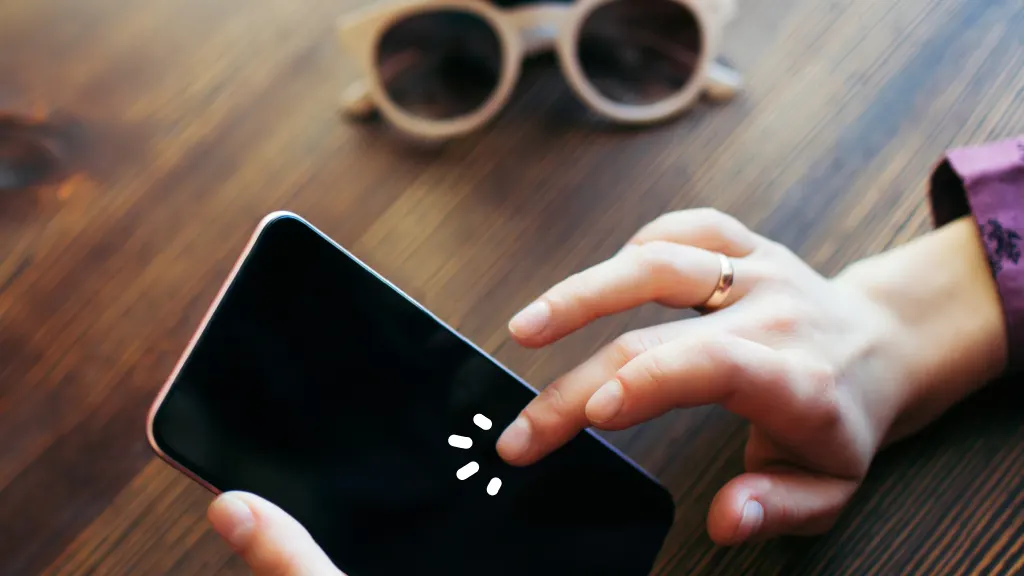
You take it for granted: tap the screen on your Google™ Pixel, and you can check texts, search the internet, or make a call. But what happens when your Google Pixel screen isn’t responding to touch? Everything you want to do on your mobile device comes to a stop. The good news is, you can probably fix this touchscreen issue in a few easy steps. We’ll explain how.
Asurion Experts help you take care of your tech the easy way. Whether your Google Pixel 8 or Pixel 8 Pro is overheating or your Pixel isn’t receiving texts, we’ve got answers. Here’s our step guide on what to do when your Google Pixel 6, 7, or 8 isn’t responding to touch.
How to fix a Google Pixel that’s not responding to touch
If your Google Pixel screen isn’t responding to touch, here are a few simple fixes:
Clean your phone screen
Dirt, dust, or fingerprints on your Google Pixel screen can sometimes interfere with touch sensitivity, making it seem unresponsive. Use a soft, lint-free cloth to gently wipe the screen, removing any smudges or debris. For stubborn spots, slightly dampen the cloth with water or a screen-safe cleaner, but avoid excessive moisture to protect your device.
Force restart your Pixel phone
Try forcing your Google Pixel to restart in case there are underlying software issues or your phone needs a mandatory software update:
- For Pixel 6 and later versions, press and hold the Power button and Volume Up buttons.
- If your device isn’t responding, you won’t see anything on your screen. Keep holding down the buttons.
- When the Google® logo appears on your screen, release the buttons.
- Check to see if your Pixel responds to touch.

Don’t waste time scrolling
Life is short. Ask our experts and get answers now.
Remove your screen protector and phone case
Your screen protector or phone case could be interfering with your touch screen. Try this:
- Take your Pixel out of its case.
- Remove your screen protector. For tips on how to safely remove it without damaging your screen or cutting yourself on the glass, check out our guide on removing your screen protector.
- Touch your screen to see if it responds. If it does, you need to replace your screen protector.
- Carefully put your Google Pixel back in its case.
Check the SIM card on your device
If your Pixel screen isn’t responding to your taps and you have a SIM card, check that it’s positioned properly:
- Make sure your phone is turned off.
- Take out the SIM card using an ejector tool or paper clip and remove any dirt or debris. Need help? Read our guide on how to safely remove a SIM card.
- Reinsert your SIM so it fits correctly.
- Turn your Pixel back on to see if the screen will respond to touch.
Restart your Pixel in Safe Mode
In Safe Mode, you can disable apps that may be causing an issue for your Pixel and possibly allow it to turn on. Here’s how to restart your Pixel in Safe Mode:
- Press and hold the Power button for 10 seconds.
- Hold it down until the Google® logo appears.
- Press and hold the Volume Down button until the device turns on and you see “Safe Mode” at the bottom of the screen.
- To exit Safe Mode, restart your device.
Complete a factory reset
If you still can’t fix your issue, you may consider restoring your Pixel phone to factory settings. This should be a last resort as you’ll lose all your personal data. It’s crucial to back up your phone before you get started.
If your entire screen isn’t responding, reach out to one of your experts for help backing up and resetting your phone.
How to prevent touchscreen issues on your Google Pixel from happening again
Update software regularly
Updating your Pixel's software can fix known bugs and improve the overall performance of your device, including touchscreen responsiveness. Here’s how to check for and install software updates:
- Go to Settings on your Pixel device.
- Scroll down and select System.
- Tap on System update.
- Your device will automatically check for updates. If an update is available:
- Tap Download and install to start the process.
- After the update installs, restart your device to apply the changes.
Enable increased touch sensitivity
If you're using a screen protector or experiencing reduced touch responsiveness, enabling increased touch sensitivity can help. Here’s how to activate this feature on your Pixel:
- Open the Settings app on your Pixel device.
- Tap Display.
- Scroll down and find the option labeled Increase touch sensitivity.
- Turn the switch on.
This setting optimizes the screen for use with screen protectors and improves overall touch accuracy.
Tried these steps and still need help? We got you. Get your tech problem solved when you call or chat with an expert now.
The Asurion® trademarks and logos are the property of Asurion, LLC. All rights reserved. All other trademarks are the property of their respective owners. Asurion is not affiliated with, sponsored by, or endorsed by any of the respective owners of the other trademarks appearing herein.
- SHARE THIS ARTICLE