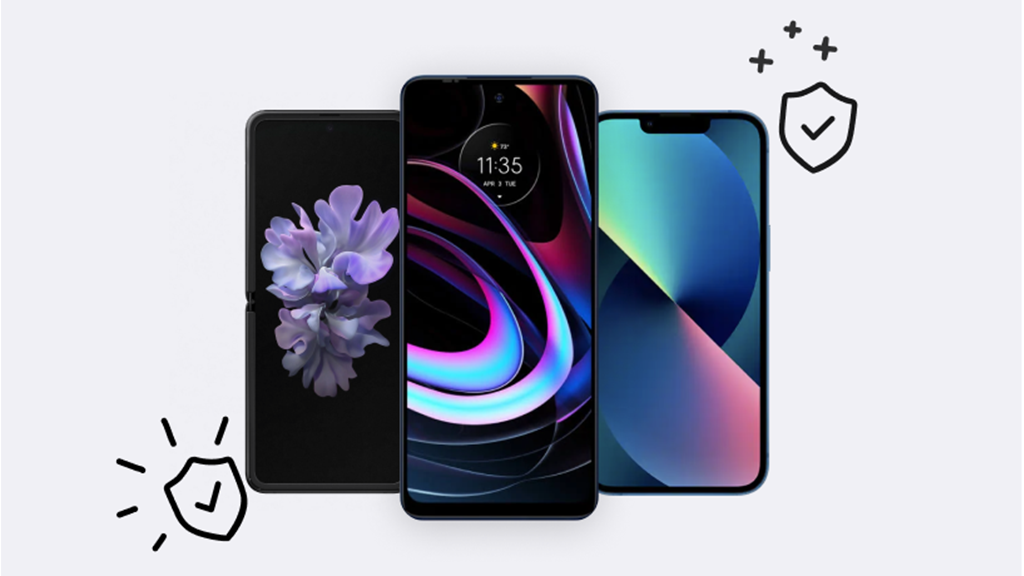A SIM card, or Subscriber Identity Module, is a small chip that connects your smartphone to a mobile network. It's an integral part of your device, but how exactly does it work? And why and how would you remove or replace it?
Here at Asurion, we help you get the most out of your tech, whether you want to maximize your Android™ battery life or learn how to fix a water-damaged phone. Here's our guide to removing and changing a SIM card in your Android phone.
What is a SIM card?
A SIM card enables your phone to connect to the mobile network, and lets you make calls and send texts. Your SIM card also stores your phone number and other information, like your carrier (Verizon®, T-Mobile®, etc.), contact list, and text messages. SIM cards come in different sizes—mini-, micro-, and nano-SIMs—and if you get a new phone, you can bring your phone number, texts, and contacts with you simply by transferring the SIM card.
Why remove a SIM card?
Removing and inserting your SIM card is a simple process, and it can help if you're experiencing certain issues, like a frozen screen or browser connection problems. It's also a good idea to remove your SIM card if you're selling your old phone, sending it out for repairs, or trading it in for a new model.
What do you need to remove a SIM card?

Where is the SIM card located on a Samsung Galaxy?
The SIM card sits inside the SIM tray, which is located in different places depending on your particular Android phone. If you have a Galaxy® S22 or S22 Ultra, for example, look on the bottom-left edge of your device (when your screen faces upward). On other models, the tray is on the side or top edge. If you aren't sure where the SIM tray is located on your device, check the product manual.
How to remove and insert a SIM card on a Samsung Galaxy
If you have a Galaxy S6 or newer phone, follow these steps:
- Turn off your phone.
- Locate your SIM-eject tool. If you don't have one, use a small paperclip.
- Insert the tool (or paperclip) into the small hole next to the SIM tray and push gently but firmly until the tray pops out.
- Slide the tray out from the device, and remove the SIM card by simply lifting it out of the tray.
- To insert a SIM card, place it into the tray with the notch on the SIM card aligned with the notch on the tray, then reinsert the tray.

Don’t waste time scrolling
Life is short. Ask our experts and get answers now.
If your phone has a removable battery, you may need to remove the back cover to change the SIM card. Here's how:
- Remove the back cover, and remove the battery.
- With your finger pressing against the SIM card, slide it out of the slot. (You may need to gently push the SIM card in with your fingernail if the slot is spring-loaded.)
- To insert a SIM card, place it into the SIM slot with the gold contacts facing down. You'll see a tiny icon that looks like a SIM card, with the letters “SIM" next to it.
- Reinsert the phone battery. Make sure the battery's contacts match the prongs on the inside of the device.
- Line up the back cover with the camera, then press down to reattach it.
Where is the SIM card located on a Google Pixel?
On most Pixel™ phones, the SIM card slot is located on the left edge of the device. The only exception is the Pixel 3, which has the SIM card slot on the bottom edge.
How to remove and insert a SIM card on a Google Pixel
- Turn off your phone.
- Locate your SIM-eject tool. If you don't have one, use a small paperclip.
- Insert the tool (or paperclip) into the small hole on the left edge of your phone. On a Pixel 3, the SIM card slot is located on the bottom edge of the device.
- Push gently but firmly until the tray pops out.
- Slide the tray out from the device and remove the SIM card by simply lifting it out of the tray.
- To insert a new SIM card, place it into the tray with the notch on the SIM card aligned with the notch on the tray, then reinsert the tray.
How to remove the SD card from your Samsung phone
SIM and micro SD (secure digital) cards may look similar, but they have different jobs in your phone. While your SIM card connects your phone to the mobile network, an SD card provides extra storage for things like music, photos, movies, and more. Here’s how to remove it:
- Turn off your device.
- Locate your removal tool (a SIM-eject tool or paperclip).
- Insert the removal tool into the small hole next to the SD card tray, and press gently but firmly until the tray pops out.
- Pull the tray out from its slot.
- Carefully lift the SD or memory card if you want to remove it. If needed, use your fingernail to help dislodge the card.
- To insert an SD or memory card, align the notches in the SD card with the notches in the tray, place the card into the tray, and press the tray inwards to lock it in place.
Tried these steps and still need help? We got you. Get your tech problem solved when you call or chat with an expert now.
What is an eSIM, and how do you use it?
An embedded SIM (or eSIM) is a new kind of SIM card that's built into some new phones. It's not removable, but the benefit is that when you switch phones, your mobile carrier transfers all of your account information for you, eliminating the need to physically transfer your SIM card. Most new phones that come with an eSIM also have a port for a SIM card in case you need it, including Google Pixel 4, Pixel 4 XL™, Pixel 3, Pixel 3a, and Pixel 3a XL.