What to do if you see an orange or green dot on your iPhone screen
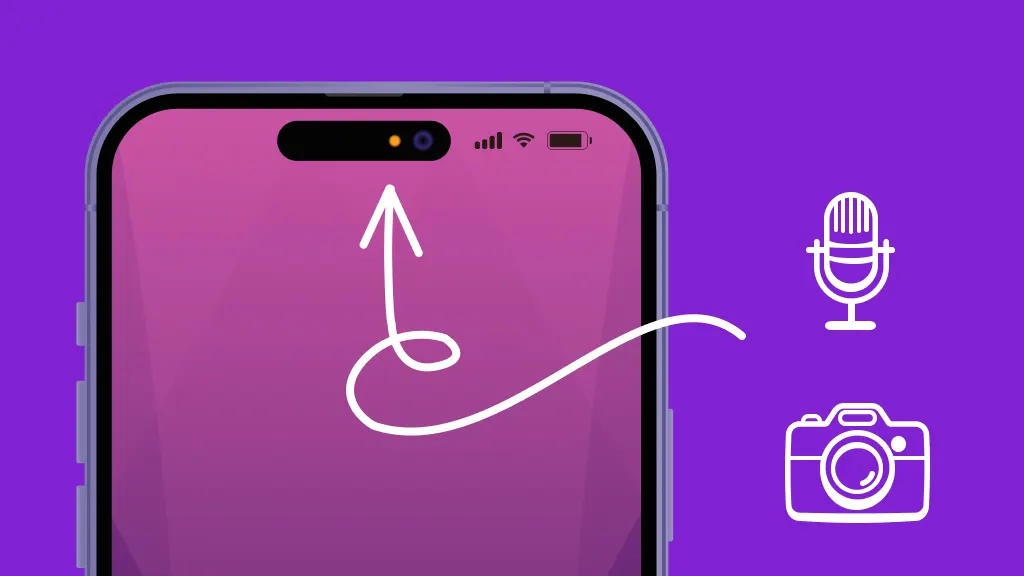
Does an orange or green dot on your iPhone® screen mean that someone is secretly listening to you? It’s a good question but there’s a simple explanation. We’ll share why you’re seeing these indicators and how to get rid of an orange or green dot on your iPhone screen.
Asurion Experts answer thousands of tech questions every day, from how to fix a broken iPhone camera to how to fix iPhone dictation that’s not working. Here’s our guide on how to turn off an orange (or green) dot on your iPhone screen.
What does an orange or green dot on your iPhone screen mean?
If you’re running iOS 14 or later, an orange dot, orange square, or green dot on the status bar of your iPhone screen indicates that your microphone or camera is being used by an app.
- An orange dot means an app is using the mic. Example: making a recording on Voice Memos.
- A green dot means an app is using the camera only or both the camera and mic. Example: joining a Live Video on Facebook®.
How to check which apps are using your microphone and camera
If you see an orange or green light, here’s how to find out which app is using your mic and/or camera:
- Open your Control Center. On an iPhone with Face ID®, swipe down from the top-right corner. On an iPhone with a Home button, swipe up from the bottom.
- At the top of your Control Center, you’ll see which app is using your camera (green icon) or microphone (orange icon).
How to check and change access to your mic and camera
It’s easy to check which apps have access to your device's microphone and camera and deny permission (turn off the orange and green dots on your iPhone screen) if you want to. Keep in mind, though, that if you turn off an app’s access, you won’t be able to do things like make phone calls, take pictures, or create a voice memo. Here’s how to update your permissions in Settings:
- Open Settings > Privacy & Security
- Select Camera or Microphone from the left sidebar to see which apps have permission to access these features.
- Slide the switch to grant (green) or deny (grey) permission.
Tried these steps and still need help? We got you. Get your tech problem solved when you call or chat with an expert now.
The Asurion® trademarks and logos are the property of Asurion, LLC. All rights reserved. All other trademarks are the property of their respective owners. Asurion is not affiliated with, sponsored by, or endorsed by any of the respective owners of the other trademarks appearing herein.
- SHARE THIS ARTICLE