How to check your iPhone battery health
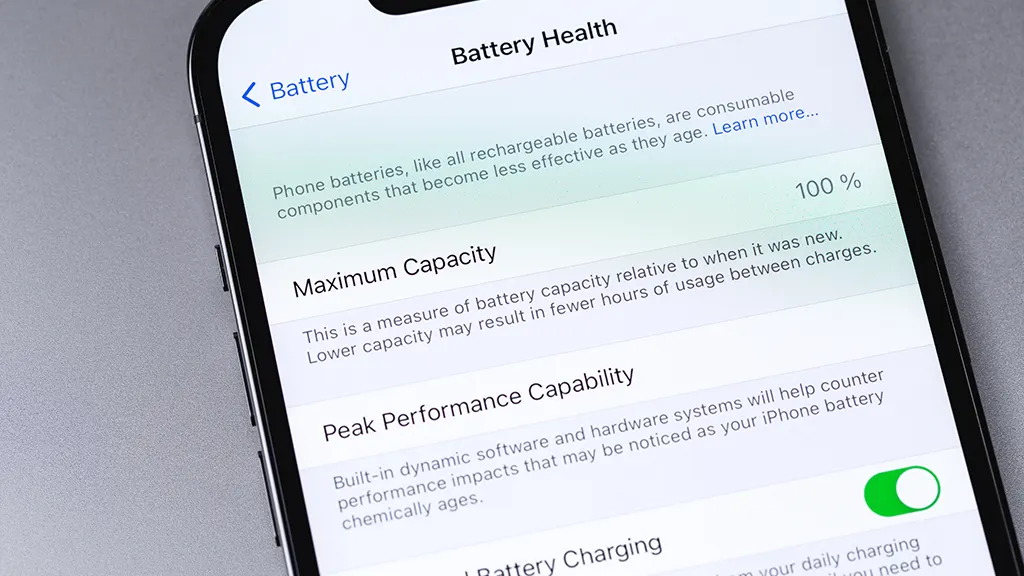
Your iPhone® is meant to be an efficient, energy-saving machine, so if you notice your device is dying faster than usual, you may have a problem.
At Asurion, we help millions of people get the most out of their tech. From tips on how to extend the life of your phone to what you can do if your iPhone stops charging, we keep the devices you rely on most working all day, every day. Here are our tips on how to check your iPhone battery health.
Check your iPhone's battery health in Settings
The first thing you need to do is head to Settings > Battery > Battery Health. There, you'll see your battery's capacity, peak performance, and whether your battery needs to be serviced. If there's anything out of the ordinary, your iPhone will let you know at the top of the screen on this page.

Don’t waste time scrolling
Life is short. Ask our experts and get answers now.
Making sense of the Battery Health screen
Once you've found your iPhone battery health checker, you'll need to make sense of the information on the screen. Here's a quick breakdown:
- Maximum Capacity. This number measures your battery's health compared to when it was brand new (original capacity).
- Peak Performance Capability. Like it says, here you'll get the most direct insight into your battery performance. It measures your battery against what it knows the phone needs to perform normally. If it finds your phone isn't able to keep up with peak performance requirements, it'll tell you with a message.
- Optimized Battery Charging. Most people don't realize that leaving your phone to charge to 100% every night does more harm to your battery than good. This setting is built into your iPhone and allows your device to learn your habits and manage your system to reduce any issues that can affect your long-term battery health.
How to check your iPhone battery usage by app or time period
Interested in detailed information about your phone's battery life over a 24-hour or 10-day period? Curious which apps cause the most strain on your battery? Or do you just want to get an idea of how much time you spend watching videos or listening to music? It's simple—go to Settings and tap Battery, and all that information is readily available.
How to view your battery percentage
All iPhones have a battery power icon on the top right of the screen that gives you a rough indication of your battery level. But if you want to see your exact battery percentage, where to find it depends on your device:
- If your iPhone has Face ID®, go to the Control Center by swiping from the top right corner.
- On older iPhones, go to Settings > Battery and turn on Battery Percentage. This will show you how much juice you have left.
How to boost your battery
The lithium-ion batteries in iPhones eventually degrade over time even in normal conditions. But there are a few simple ways to make your battery last longer. For more information, check out our guide. Or see what our experts say about when it may be time for a battery replacement.
Having any of these issues? Visit your nearest uBreakiFix by Asurion store.
- Unexpected shutdowns
- Can't complete charge cycles
- Battery is hot to the touch
- Low charge capacity
- Performance Issues
Tried these steps and still need help? We got you. Get your tech problem solved when you call or chat with an expert now.
The Asurion® trademarks and logos are the property of Asurion, LLC. All rights reserved. All other trademarks are the property of their respective owners. Asurion is not affiliated with, sponsored by, or endorsed by any of the respective owners of the other trademarks appearing herein.
- SHARE THIS ARTICLE