How to customize your iPhone Home screen with widgets and app icons
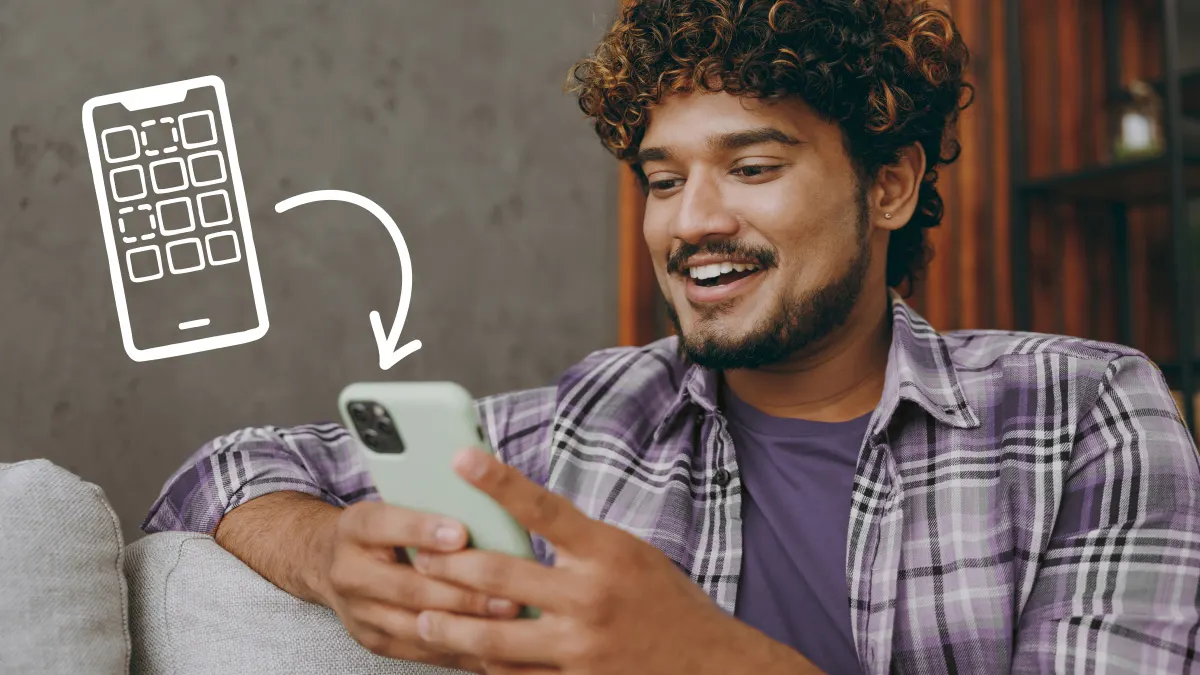
Want to make your iPhone® feel more like your phone? With a few simple changes, you can update the look of your Home screen using widgets and custom app icons—no special tools or tech skills needed.
At Asurion, we help you get the most out of your tech. Here's how to customize your iPhone Home screen using built-in iOS features.
Why customize your iPhone Home screen?
Your Home screen isn’t just for launching apps—it can also make your phone more useful and more you.
Make your phone easier to use
Adding widgets or moving apps around helps you find what you need faster. You can check the weather, see your calendar, or control your music—right from the Home screen.
Show off your style
Whether you like a clean, simple look or a fun, colorful theme, changing your phone's layout and app icons lets you make it match your personality.
How to add widgets to your iPhone Home screen
Not sure what a widget is? Think of it as a mini version of your favorite app that lives on your Home screen. It can show live info like the weather, your step count, or your next calendar event—without opening the app. You can even stack widgets to keep things tidy.
Steps to add a widget
- Touch and hold an empty area on your Home screen until the apps jiggle.
- Tap the plus sign (+) in the top-left corner.
- Scroll or search to find the widget you want.
- Tap the widget, swipe to choose a size, then tap Add Widget.
- Drag the widget to where you want it, then tap Done.
How to edit or remove widgets
- To edit a widget, touch and hold it, then tap Edit Widget (if available).
- To remove it, touch and hold the widget, then tap Remove Widget > Remove.

Don’t waste time scrolling
Life is short. Ask our experts and get answers now.
How to change your app icons on iPhone
Want your Home screen to feel more personalized? Changing your app icons is a great place to start.
Use the Shortcuts app
You can use Apple®’s free Shortcuts app to make custom icons for your apps. Here’s how:
- Open Shortcuts, then tap the plus (+) sign.
- Tap Add Action, then tap Scripting > Open App.
- Tap App, then choose the one you want.
- Tap the three dots in the corner.
- Tap Add to Home Screen.
- Tap the icon next to the name, then Choose Photo to pick your custom icon.
- Rename the shortcut if you want, then tap Add.
Now you’ll see your custom icon on the Home screen.
Hide original apps to clean up your screen
Once you’ve added your custom icons, you can hide the original apps to avoid clutter:
- Touch and hold the app.
- Tap Remove App > Remove from Home Screen.
The app will still be in your App Library, just not on the Home screen.
Tips for organizing your iPhone layout
A clean layout can make your iPhone easier to use—and easier on the eyes.
- Group apps into folders. Drag one app onto another to create a folder. You can rename it to match your theme or category, like “Social” or “Work.”
- Use the App Library. Swipe left past your last Home screen to open the App Library. It automatically organizes your apps into smart categories, so you don’t need to keep everything on your Home screen.
What to do if your Home screen changes don’t work
If your customizations aren’t showing up or something feels off, don’t worry—there are a few quick fixes to try.
- Restart your iPhone. A simple restart can fix small bugs. Press and hold the power and volume buttons, then slide to turn off.
- Update iOS. Go to Settings > General > Software Update to check for updates. Newer iOS versions often fix widget or icon issues.
Tried these steps and still need help? We got you. Get your tech problem solved when you call or chat with an expert now.
The Asurion® trademarks and logos are the property of Asurion, LLC. All rights reserved. All other trademarks are the property of their respective owners. Asurion is not affiliated with, sponsored by, or endorsed by any of the respective owners of the other trademarks appearing herein.
- SHARE THIS ARTICLE