How to fix delayed notifications on Pixel 9
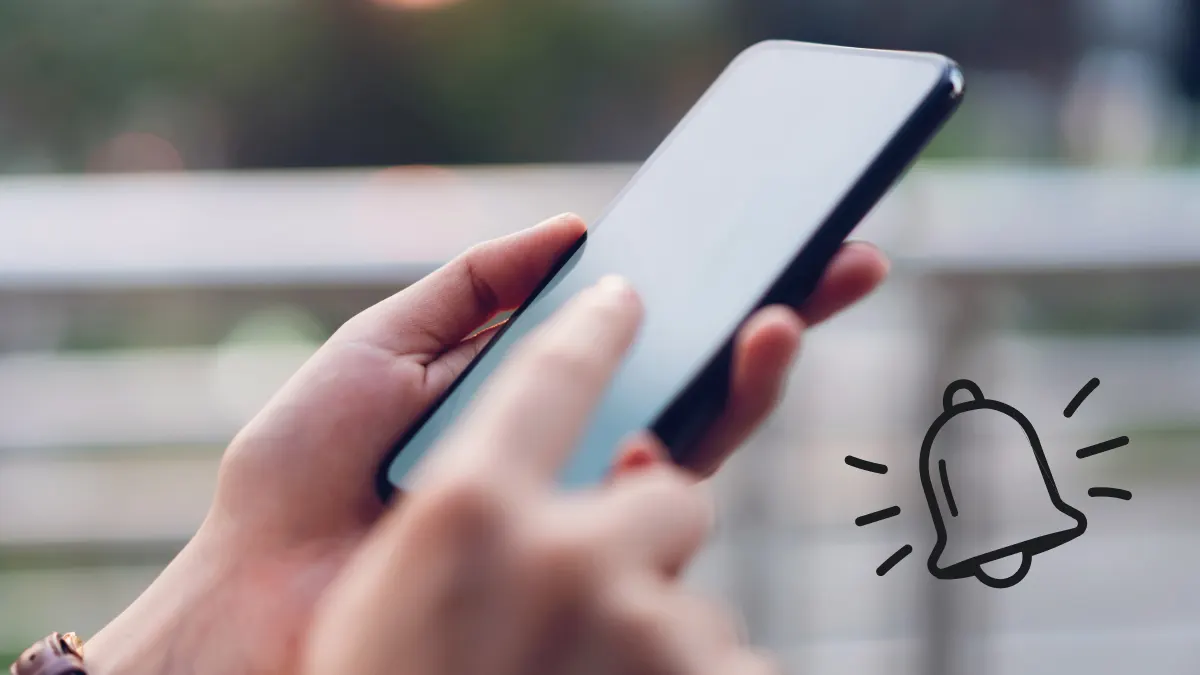
After a few hours of working nonstop, you decide to step away from your desk for some much-deserved peace and quiet. Then, your Pixel explodes with a slew of alerts. A Slack message from two hours ago, a group chat meltdown, a grocery delivery slated for midday—you missed them all. That’s not the first time it’s happened, and you couldn’t be more frustrated.
We get it, and we can help. At Asurion, nothing makes us happier than getting your favorite tech working like it was meant to. From teaching you how to use the features exclusive to your Pixel to providing exclusive phone insurance, we do it all. Here are some common causes of Pixel delayed notifications and quick fixes so you can get back to enjoying your phone.
Why are my notifications delayed on Pixel 9?
Android delayed notifications can feel like you're going to see something important too late. Here’s what's causing the issue:
Battery optimization settings
Almost all Google devices have battery-saving features to prevent rarely used apps from draining power unnecessarily. Your phone is no exception.
In fact, Pixel adaptive battery settings might be a little more efficient than those in other Android phones. They learn your patterns, then dynamically optimize background activity based on your behavior. The result: your most important apps stop sending notifications in real-time.
Background app restrictions
If the adaptive battery settings won’t close down apps, the Android system itself probably will. Pixel phones are designed to optimize phone performance at every opportunity, even if that means temporarily shutting down recently opened apps.

Don’t waste time scrolling
Life is short. Ask our experts and get answers now.
Fixes for Android delayed notifications
Many common Google Pixel issues have a swift fix, Android™ notification delay included. Try these:
Disable battery optimization for apps
If you suspect the system could be limiting certain apps’ ability to send real-time notifications, you’ll want to undo that configuration.
- On your Pixel, open Settings.
- Navigate to Battery > Battery usage.
- Locate the app in question, then tap on it.
- Select Battery Optimization.
- Depending on your model, choose Don’t optimize or Unrestricted.
Check and update notification settings
No positive changes yet? Adjusting the phone’s actual notification settings might just do the trick.
- Beginning from the top of the screen, slide two fingers downwards to reveal the Settings icon. Tap to open.
- Navigate to Notifications.
- Select the desired app from the drop-down list.
- Tap to enable Allow notifications if it isn’t already.
- To make sure specific alerts aren’t partly or fully blocked, tap on Notification categories and adjust the settings accordingly.
Update software and apps
An app running outdated software will stop performing completely after a while. In that case, the Android notifications delayed issue will persist, which calls for immediate updating.
Updating software:
- To check for updates, go to Settings > System > System update.
- If an update is available, download and install it by following the on-screen prompts.
Updating apps:
- Tap the Google Play Store app to launch it.
- Locate the profile icon on the top right corner of your screen. Tap on it.
- Then, tap Settings.
- From the list, choose Manage apps and devices.
- To view available app updates, tap the See details option located under Updates available section.
- Tap Update next to the app you’d like to update.
- Should you want to update all apps at once, tap Update all.
Restart or restart network settings
A simple restart gives your phone an opportunity to refresh and resolve temporary glitches. Meanwhile, resetting network settings is a more drastic step that clears all your existing cellular data, Wi-Fi, and Bluetooth configurations. So, before proceeding, make sure you have passwords to all your previously saved networks backed up.
To restart:
- Press and hold the Power button and Volume Up button simultaneously for a few seconds until a menu appears.
- Tap Restart.
To reset network networks:
- On your Pixel, navigate to System > Settings > Reset options.
- Tap Reset Mobile Network Settings. To confirm, tap on Reset settings.
Note: You can opt to reset Bluetooth and Wi-Fi settings and nothing else. Under Reset options, simply go to Reset Bluetooth & Wi-Fi > Reset.
Clear app cache and data
This fix works much like a restart, but it’s a lot more beneficial for delayed notification Android issues that simply won’t go away. Specifically, clearing the cache removes corrupted temporary files that may impede an app’s functionality.
- Choose the app whose cache you want to clear from Settings > Apps > See all apps.
- Tap Storage & cache.
- Select Clear cache or Clear storage. The latter removes the app's data completely.
Check Do Not Disturb and Focus Modes
Have you considered turning off the Do Not Disturb feature? Perhaps you unintentionally enabled it. If so, that could explain the blocked or delayed notifications. Focus Mode has the same effect.
To deactivate Do Not Disturb:
- Swipe down from the top end of the screen to access Quick Settings.
- Locate the Do Not Disturb icon on the panel.
- Tap the icon to toggle off the feature.
To readjust Focus Mode:
- Simply go to Settings > Digital Wellbeing & Parental Controls > Focus Mode.
- From there, select which apps you want to pause when Focus Mode is on. You can also pause the entire feature.
Tried these steps and still need help? We got you. Get your tech problem solved when you call or chat with an expert now.
The Asurion® trademarks and logos are the property of Asurion, LLC. All rights reserved. All other trademarks are the property of their respective owners. Asurion is not affiliated with, sponsored by, or endorsed by any of the respective owners of the other trademarks appearing herein.
- SHARE THIS ARTICLE