iPad won't turn on? Here's how to fix it

Whether you're creating a Memoji™, making a FaceTime® call, or watching an episode of Ted Lasso on Apple TV®, some things are just easier to do when you're using an iPad®. But when yours isn't working properly—and won't even turn on—it can be a real hassle.
Asurion Experts come across issues like this every day, from tablets that fail to update to iPads with no sound. When tech breaks, we fix it. So if your iPad won't turn on, and you're not sure what's causing the problem, don't keep staring at a blank screen. Check out our tips for how to troubleshoot your iPad's power issues.
Why won't my iPad turn on?
There are several reasons why your iPad may be having trouble turning on, from software and hardware issues to insufficient space on your device. Here are some of the most common causes, according to our experts:
- Your iPad needs to be charged, or needs a replacement battery.
- There are corrupted files, applications, or programs on your iPad.
- You have outdated software on your iPad, or the operating system has crashed.
- Your iPad was disabled after too many incorrect password attempts.
- There is insufficient space or memory on your iPad.
- There is internal physical damage due to a recent drop.
- There is water damage due to a spill.
- Your iPad's power supply is faulty, or its charging port is filled with dirt and debris.
If you've attempted to turn on your iPad, but the screen gets stuck during startup, you may have a similar issue. Check out our guide to how to fix an iPad stuck on the Apple logo.
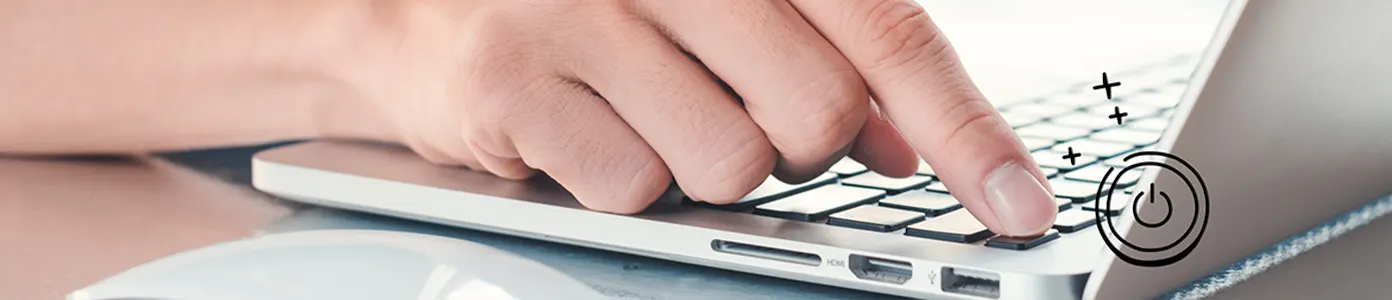
Device won't power on? We can help
We'll do a free device diagnostic to find out what's wrong—visit your local store or schedule a repair.
How to fix an iPad that won't turn on
Before you get started walking through these troubleshooting steps, you'll want to first make sure you back up your iPad. The process is simple:
Back up your iPad using iTunes:
Use this method for a PC or a Mac® running macOS® Mojave or earlier.
- Make sure you've installed or upgraded to the latest version of iTunes.
- Open iTunes®, then connect your iPad to your computer with a cable.
- Click on the iPad icon in the upper-left corner.
- Click Summary > Back Up Now.
Back up your iPad using Finder:
Use this method for a Mac running macOS Catalina or later.
- Open Finder®, then connect your iPad to your computer with a cable.
- Click on the iPad icon under Locations in the left column.
- Click General > Back up all of the data on your iPad to this Mac.
- Click Back Up Now.
After your backup is complete, there are a few methods you can try to see if your iPad turns on.
1. Charge your iPad
Remember, if your iPad has a blank screen, it could just be a dead battery. Plug in your device using the charging cable that came with it, then see if the Apple® logo appears after a few minutes (or hours) of getting juice. If it doesn't appear within an hour, try charging with another USB cable or power outlet.
Still having trouble charging? you may have dirt in the charging port or unseen physical damage within the port.
2. Force restart your iPad
If your tablet is charged but still unresponsive or won't turn on, a force restart might do the trick. It won't affect any of your data. Give it a try:
- For iPads with a Home button: Press and hold the Top and Home buttons at the same time until the Apple logo appears.
- For iPads without a Home button: Press and release the Volume Up button, press and release the Volume Down button, then press and hold the Top button until the Apple logo appears.
3. Hard reset (or factory reset) your iPad
An iPad hard reset (also known as an iPad factory reset) will erase all the information stored on your tablet—including apps, photos, videos, contacts, messages, settings, and more—so you should only use it as a last resort. If you've tried everything else and it still won't turn on, you can restore your iPad to its factory settings using a computer. Here's how:
Hard reset your iPad using iTunes:
Use this method for PCs or Macs running macOS Mojave or earlier.
- Open iTunes, then connect your iPad to your computer with a cable. Enter your passcode if prompted.
- Click on the iPad icon in the upper-left corner.
- Select Summary in the left column.
- Click Restore iPad, then click Restore again to confirm.
Hard reset your iPad using Finder:
Use this method for a Mac running macOS Catalina or later.
- Open Finder, then connect your iPad to your computer with a cable. Enter your passcode if prompted.
- Click on your device under Locations in the left column.
- Select General at the top of the window.
- Click Restore iPad, then click Restore again to confirm.
Hard reset your iPad using iCloud.com:
Use this method if you have the Find My™ app set up on your iPad.
- Go to iCloud, and sign in with your Apple ID and password.
- Click on the Find [device] icon in the menu.
- Select your iPad from the All Devices list.
- Select Erase iPad.
- Follow the prompts to delete all data from your device.
4. Put your iPad in recovery mode
If you try to hard reset your iPad but can't see its display, you may have to do so in recovery mode. This will allow you to complete the reset even if you entered the wrong password too many times and are locked out. It's easy to do:
- Force restart your iPad using the steps above but continue to hold the Top or Home button until the recovery mode screen appears.
- Connect your iPad to your computer with a cable.
- Locate your iPad on the computer: If you're on a Mac running macOS Catalina or later, open Finder, and if you're on a PC or a Mac running macOS Mojave or earlier, open iTunes (make sure it's updated to the latest version). When prompted, click Restore.
- Leave your iPad connected to the computer while it downloads software for your iPad. Once the process is complete, your tablet will erase all its data and restart.
5. Restore your iPad using Device Firmware Update mode
If you're still having trouble with a black screen after completing a hard reset, you may have to put it into Device Firmware Update mode. This kind of software update eliminates most software issues, but be warned: every line of code on your tablet will be erased and reloaded. Ready to make the update? Follow these steps:
For iPads with a Home button:
- Connect your iPad to your computer with a cable.
- Press and hold the Top button and Home button at the same time.
- Wait a few seconds, then release the Top button but continue to hold the Home button.
- When your iPad appears on your computer, release the Home button.
- Click Restore iPad on your computer screen, then click Restore and Update.
For iPads without a Home button:
- Connect your iPad to your computer with a cable.
- Press and hold the Top button for three seconds, then press and hold the Volume Down button at the same time.
- Wait about 10 seconds, then release the Top button but continue to hold the Volume button.
- When your iPad appears on your computer, release the Volume button.
- Click Restore iPad on your computer, then click Restore and Update.
If you've tried these steps and still need a little help, we're right around the corner. Schedule a repair at the nearest uBreakiFix® by Asurion store and our certified experts can get your device back up and running as soon as the same day.
The Asurion® trademarks and logos are the property of Asurion, LLC. All rights reserved. All other trademarks are the property of their respective owners. Asurion is not affiliated with, sponsored by, or endorsed by any of the respective owners of the other trademarks appearing herein.
- SHARE THIS ARTICLE
