How to make any TV look like a picture frame

If you've been eyeing one of those fancy new Samsung® picture frame TV's, you've probably noticed they can cost thousands of dollars. The good news: There's a simple way to upgrade what you already own and make your TV look like a picture frame—and it's way cheaper than buying a new one.
At Asurion, we help with all of your tech care needs—from protection to repair, to showing you how to get the most out of your devices. Here's how you can inexpensively get that cool, art frame look on any TV.
How to turn your television into a picture frame TV
A picture frame TV isn't much different from your standard flat screen. The main difference is that it has a thinner bezel—the frame around the screen—to make it look like it belongs in a gallery, not just your living room.
To transform your current device into a TV that looks exactly like a picture frame, you'll need to do one of three things:
- Use a streaming device to show a slideshow.
- Cast from your computer to the TV.
- Connect another device to your TV using an HDMI or USB cable.
Use a streaming device to show a slideshow
To turn your TV into a picture frame, you'll need either a Smart TV or a streaming device—like an Amazon Fire® Stick or Roku. All have a feature built in to show a slideshow on your screen when your TV goes to sleep.
Amazon Fire
- On the Fire TV Home Screen, select the Settings icon.
- Select Display & Sounds > Screensaver.
- Select your screensaver slideshow from your Amazon Photos collection, and set the Slide Speed to “slow." For a more seamless look, turn off Date and Clockat the bottom of the Screensaver Settings page. Create your slide show using the Amazon Photos app, and make sure your Fire Stick and Amazon Photos account are under the same username so you can bring the slideshow over to your TV.
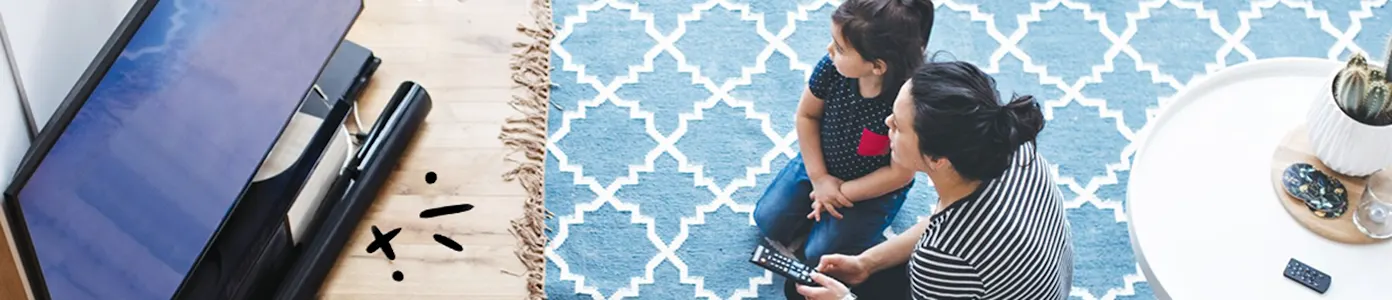
The devices we love aren’t cheap. Protect them with Asurion Home+.
We’ll cover your favorite home tech for around $1 per day. No receipts or registration forms required.
Roku
- On the Roku Home screen, select Settings.
- Select Theme.
- Select Screensavers > Photo Streams > Set as Screensaver.
Google Home®
- Open the Google Home® app, and tap your account at top right.
- Verify that the Google® Account shown is the one linked to your TV. To switch accounts, tap another account listed, or Add another account.
- Go back to the home screen, then press and hold your device's tile.
- At the top right, tap Settings > Recognition & sharing > Recognition & personalization.
- Turn on Allow personal results.
- Head back to the Home Screen > tap Add > Videos. Then turn on “Photos." Curate your slideshow right from the Google Photos app.
Cast a slideshow to your TV from another device
Another way to create your DIY frame TV is to cast a curated slideshow from your computer or phone. Here's how to do so using Google Chromecast and Apple TV:
Google Chromecast
- On either your phone or your computer, open a Chrome® browser and head to http://photos.google.com .
- Select More > Cast....
- Select your Chromecast™.
To stop casting, select More > Cast... > Stop casting.
Apple TV
- Make sure your iPhone® or iPad® is on the same Wi-Fi network as your Apple TV or AirPlay® 2–compatible smart TV.
- Swipe down from the top-right corner of your iPhone screen to open the Control Center.
- Tap the Screen Mirroring icon (it looks like overlapping rectangular boxes), then choose your TV from the list.
- Follow the directions on both screens (TV and phone). You might have to enter an AirPlay passcode that pops up on your TV.
To disconnect these devices, open Control Center on your iPhone, tap the Screen Mirroring icon, then tap Stop Mirroring. If you have a Mac®, you can turn on AirPlay in the Control Center located on the menu bar at the top of the screen.
Connect your phone to your TV with an HDMI cable
If your TV has an HDMI port, you can also connect your phone or computer to your TV and access its photo library by using a USB-C or Lightning cable to HDMI converter.
How to get art for your TV picture frame
Through casting apps, you can show hundreds of pieces of art on your TV, all with a realistic touch. The Artcast app, for instance, has a collection of more than 400 galleries—ranging from classics to contemporary—and you can download it on Fire TV™ and Roku® for around $3 monthly. You can also get the app on Apple TV® for around $5 a month.
Another way to get art for your TV is to search for images of paintings online. It's simple:
- Choose images with the highest number of pixels per inch listed below them for the best photo quality.
- Save those images as photos on your device by pressing and holding them then selecting “Save to photos" if you're on a phone, or by right clicking the image and selecting “Save image as" if you're on a computer.
- Find those images in your device's Gallery. Amazon Photos and Google® Photos have accounts that connect to Fire TV and Google Chromecast®, respectively, making it easy to curate what you want to appear on your DIY frame TV.
How to build a picture frame for your TV
So you have your art, and you've figured out how you're going to show it on your TV. Now it's time to build a TV frame. You'll need a few items to get started:
- A mounted TV
- The measurements of your TV
- Four pieces of 1x2x4 pine board (you can use pieces of trim for a more traditional look)
- Four pieces of scrap wood
- Wood glue
- A finish nailer and finishing nails
- A miter saw
- Corner clamps (optional)
- Wood stain or metallic spray paint
It's not as complicated as it may sound.
- Head to your local hardware store and ask someone to cut the wood pieces to the measurements of your TV. If your TV doesn't have a straight bezel along the bottom, either add extra space in your measurements or trace the protrusion and cut it out of the wood.
- Use a miter saw to cut the edges. Cut them at a 45-degree angle, to form a corner where the pieces would connect.
- Use wood glue along the mitered edges before using the corner clamps to hold the wood together at a perfect angle.
- Once you've secured the clamps—trust us they're worth it—nail the board from the top and bottom where the edges meet so the nails aren't visible.
- Using the measure of the width of the top of the TV, use finishing nails to assemble and attach hook-shaped brackets to the back of your newly made frame. Make sure to check the length of your nails to make sure they won't punch through the front of your frame when you attach the bracket.For added security, attach command strips to the back of the frame.
- Use a wood stain or spray paint finish on your frame. Go with a spray formula that has the primer mixed in, like Krylon® ColorMaxx or Rust-Oleum Painters Touch. Make sure you paint or stain outside, away from your other furniture, and wear a mask or respirator to make sure you don't breathe in any paint.
- Slide the frame onto the face of the TV. The measurements taken from the TV should create a snug—but not too snug—fit.
Your only TV break should be for commercials
Watch without interruption. With the Asurion Home+® protection plan, your TV and thousands of other eligible home devices are protected against breakdowns, defects, and normal wear and tear. You'll get fast repairs—plus 24/7 tech support from trusted experts whenever you need them—regardless of the brand or where you purchased your device. Learn more about an Asurion Home+ TV warranty and how you can get peace-of-mind electronics protection.
The Asurion® trademarks and logos are the property of Asurion, LLC. All rights reserved. All other trademarks are the property of their respective owners. Asurion is not affiliated with, sponsored by, or endorsed by any of the respective owners of the other trademarks appearing herein.
- SHARE THIS ARTICLE