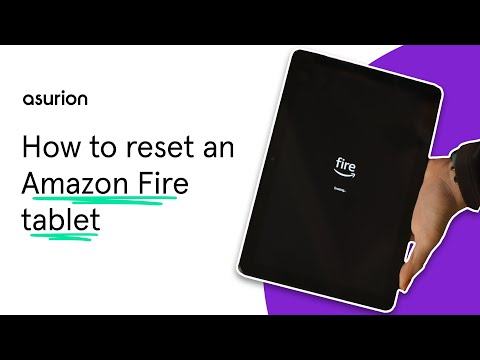How to reset your Amazon Fire tablet
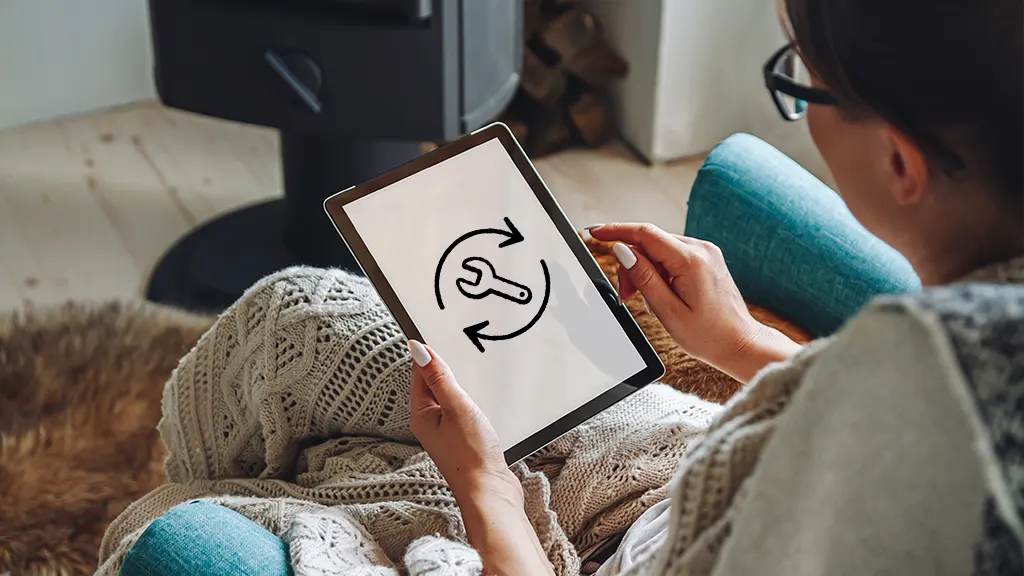
Resetting your Amazon Fire® tablet is a simple step that can help protect your privacy or resolve problems like a frozen screen. But there are several ways to do so, and distinguishing between them is important so you don't lose any personal data.
At Asurion, we help millions of people fix, troubleshoot, and get the most out of their tech. From protecting your smartphone or tablet against cold winter temperatures to learning how to charge your phone faster, we keep the devices you rely on most working all day, every day. Here are our tips for how to reset your Amazon Fire tablet.
What's the difference between a hard and soft reset?
A soft reset means turning your device off, then turning it back on, which can often help fix a tablet that's running slowly or having trouble loading apps.
A factory or hard reset wipes all the data from your Amazon Fire and restores your device to its original settings. Why do it? To delete your personal information before you sell your device or as a last resort to resolve certain issues, like when your device stops responding and a soft reset won't work.
How to restart your Amazon Fire tablet
To force your Amazon Fire tablet to restart, simply press and hold the Power button until the device restarts, which could take 20–40 seconds. You may see an onscreen option to turn off your tablet, but you should ignore this. Once the device is off, press the Power button again to turn it back on.

Psst... Got 2 minutes?
That’s how long it takes to get a care plan personalized for you:
✓ Coverage for thousands of devices ✓ Fast, quality fixes
✓ Hands-on help when you need it
What to do before you reset your Amazon Fire tablet to its factory settings
We recommend trying a soft reset first because it doesn't risk deleting any personal information. But if you've tried that, and it doesn't work, it may be time to restore your device to its factory settings.
Before doing so, make sure you've turned on automatic backups on your device. You can check by tapping Settings > Device Options > Backup & Restore and making sure it is set to on.
You won't be able to save account passwords, individual app settings, or game progress, but you'll be able to download any purchases you've made on Amazon™ from the cloud.
How to reset your Amazon Fire tablet to factory settings in 3 steps
- Swipe down from the top of your device, then tap Settings.
- Tap Device Options > Reset to Factory Defaults.
- Tap Reset to confirm your choice.
After your device restarts, you may see a progress screen indicating your data is being erased. A factory reset can take time, so be patient. Once you've completed the process, your device will no longer be registered to your Amazon account, so remember to register it again.
How to reset your Amazon fire tablet if it's frozen
If your device freezes or you're having trouble opening Settings and a soft reset won't resolve the issue, another way to complete a factory reset is to launch Recovery Mode. Here's how:
- Turn off your device.
- Press and hold a combination of buttons, depending on your model.
- For Kindle Fire® HD (3rd generation) and Amazon Fire tablet (5th generation and newer), press and hold the Power and Volume down buttons at the same time. Release after 5 seconds.
- For Kindle Fire HDX (3rd generation) devices, Amazon Fire (4th generation) devices, and Amazon Fire HD 10 (7th generation), press and hold the Power and Volume up buttons at the same time. Release them immediately after a logo appears on the screen.
- Since the touch screen won't be active, use the Volume up and down buttons to navigate the Recovery Mode options. Select Wipe Data/Factory Reset, then press the Power button to confirm.
Tech is expensive. Protect it all.
Protect the devices your family loves and relies on with one simple plan. With Asurion Home+®, we cover your computers, TVs, tablets, premium headphones, smart devices, and so much more—plus, 24/7 live support for your tech care needs. Learn more about Asurion Home+® coverage and how you can get peace-of-mind electronics protection.
The Asurion® trademarks and logos are the property of Asurion, LLC. All rights reserved. All other trademarks are the property of their respective owners. Asurion is not affiliated with, sponsored by, or endorsed by any of the respective owners of the other trademarks appearing herein.