How to right-click on a Chromebook
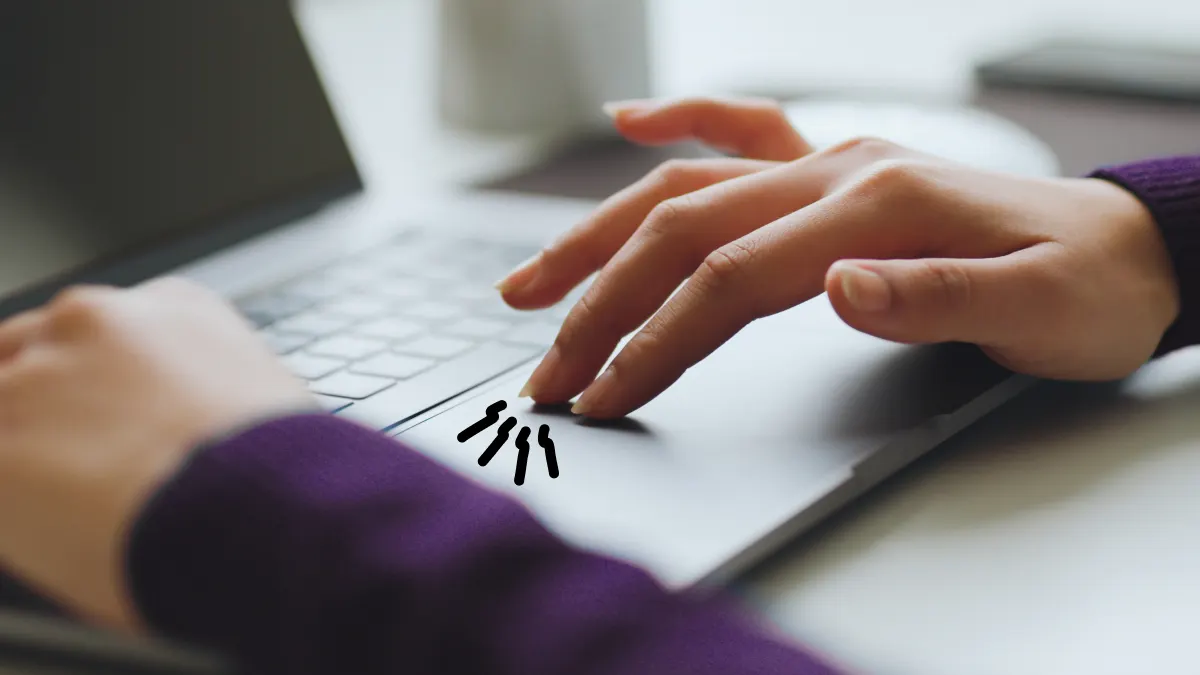
If you’re used to a traditional mouse, figuring out how to right-click on a Chromebook™ can be a little confusing at first. But once you know the shortcuts, it’s simple to open menus, copy text, and more. At Asurion, our experts help people get comfortable with new devices every day. Here’s how to right-click on a Chromebook and make the most of its features.
What does right-click do on a Chromebook?
Before we give answers for how to right-click on a Chromebook, let’s tell you exactly what you stand to achieve with this functionality. Broadly speaking, it gives you access to a whole new world of context menus.
More specifically, right-clicking on Chromebook:
- Brings up additional options for copying and pasting, opening links in new tabs, and everything in between
- Reveals hidden features and controls that aren’t visible at first glance
- Unlocks customizable settings for tweaking system preferences, adjusting mouse or touchpad behavior, and more
How to enable right-click on a Chromebook
On nearly all Chromebooks, the right-click feature is enabled by default. However, if yours isn’t working, worry not. Tinker with a few Chromebook menu settings, and you’re set.
- On your interface, navigate to the bottom-right corner and click on time. Then click on the gear icon to access the Settings menu.
- Scroll down to Device. Once you’re there, select Mouse and touchpad.
- Locate the Enable tap-to-click option in the menu list that appears. If it’s off, turn it on.
- Toggle the Enable secondary click setting to “on.” This allows you to right-click using a two-finger tap or a mouse click.
Methods to right-click on Chromebook
The Chromebook is an incredible device. Unlike other gadgets, options for how to right-click on Chromebook are as simple as they’re varied.
Using the touchpad gesture
This is by far the most common method for right-clicking on a Chromebook. Simply place two fingers on the touchpad and tap gently, just like you would with a traditional mouse.
Using a keyboard shortcut
Not a big fan of Chromebook touchpad gestures? Opt for shortcuts instead. Holding down the Alt key on your keyboard, use the left-click button to click anywhere on the screen.
Want even more hacks? Take a look at our 10 cool tips and tricks to get the most out of your Chromebook.
Using an external mouse
This is probably the easiest Chromebook right-click trick of the three. Once you’ve connected a conventional mouse via USB or Bluetooth, press the right mouse button with one finger.
Right-click not working? Common reasons and fixes
If you’ve tried every possible hack for how to right-click with a Chromebook with no success, a few culprits might be to blame. Here’s what you can do:
Touchpad issues
Chromebook touchpad gestures not responding intuitively enough? That might be a sign of a deeper software issue. Try a quick restart, adjust the Enable secondary click settings, and if neither works, run software updates.
Check our guide on how to fix a Chromebook touchpad that’s not working.
Accessibility settings
Perhaps it’s the mouse key settings that are interfering with your ability to right-click smoothly. To rule out a possible blockage, go to Settings > Advanced > Accessibility.
The Asurion® trademarks and logos are the property of Asurion, LLC. All rights reserved. All other trademarks are the property of their respective owners. Asurion is not affiliated with, sponsored by, or endorsed by any of the respective owners of the other trademarks appearing herein.