How to share iCloud storage with friends and family
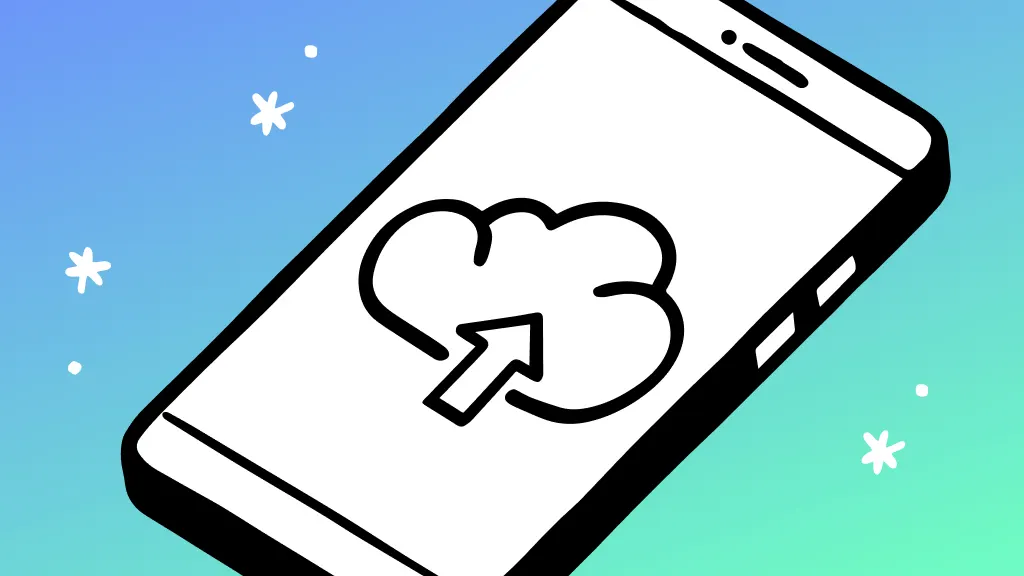
Juggling multiple devices and accounts can be tricky, especially when managing storage. If you're looking for ways to streamline your devices’ iCloud® usage or plan to let friends and family get in on the extra storage space, sharing your iCloud could be your solution.
At Asurion, our experts have the know-how to help with most tech topics, including iCloud. Whether you're an iPad® pro or new to Apple®, you can use our guide on how to share iCloud storage with other devices.
Can you share your iCloud storage?
Apple allows you to share your iCloud storage plan with up to five others through the Family Sharing feature. With Family Sharing, multiple users can draw from a single pool of available storage without the need for separate storage plans.
What are the requirements for sharing iCloud storage?
To share your iCloud storage with your friends and family, you’ll need to meet a few requirements:
- You must have a 200GB or 2TB iCloud storage plan.
- All members must be part of your Family Sharing group.
- You must be the family organizer to initiate sharing the iCloud storage.
How to share iCloud storage with Family Sharing
Sharing your iCloud storage is straightforward once you have Family Sharing set up.
Setting up Family Sharing
Start by setting up Family Sharing on your iOS® device or Mac computer. This will allow you to share purchases, iCloud storage, and more with your friends and family.
Set up Family Sharing on iPhone or iPad
Becoming the family organizer is the first step in setting up shared iCloud storage. To set it up
on your iPhone® or iPad, tap Settings > [your name] > Family Sharing > Set Up Your Family, then follow the on-screen instructions to add family members using their Apple IDs or by sending invites to their phone number or email address.
Set Up Family Sharing on Mac
You can also set up Family Sharing from your Mac®. On a computer running macOS Ventura or later, Click the Apple menu > System Settings > [your name] > Family Sharing > Set Up Family.

Psst... Got 2 minutes?
That’s how long it takes to get a care plan personalized for you:
✓ Coverage for thousands of devices ✓ Fast, quality fixes
✓ Hands-on help when you need it
Adding family members to Family Sharing
Now that you’ve set up your family group, you can add more people or have them accept your pending invites. We’ll explain how to do both.
Sending invites to the Family Sharing group
You can easily send an invitation through Messages, email, or even in person.
On your device with iOS 16 or later
- Go to Settings > Family > Add Member (located at the top right).
- If the new member is a child without an Apple ID, select Create Child Account. If they already have an Apple ID, choose Invite Others.
On your Mac with macOS Ventura or later
Open the Apple menu, and click System Settings > Family > Add Member. Then, follow the on-screen instructions to add a new member to your family group.
Joining a Family Sharing group
If you receive an invitation to join a Family Sharing group, you can easily respond directly from your device. Invitations typically come through email or text message, allowing you to accept or decline right from the notification. Remember, you can only be part of one family group at a time.
On your iPhone or iPad
Go to Settings > [your name] > Invitations and follow the on-screen instructions to accept the invitation.
On your Mac with macOS Ventura or later
Open the Apple menu > System Settings > Family and follow the on-screen instructions to accept the invitation.
Sharing your iCloud storage plan
Once Family Sharing is set up, you can begin sharing your iCloud storage. Here’s how:
- On your iPhone or iPad, go to Settings > [your name].
- Tap iCloud > Share with Family. Then, follow the on-screen instructions to add family members using their Apple IDs.
Managing iCloud storage sharing
To keep everyone in your family within their storage limits, head to Settings > [your name] > Family Sharing > iCloud Storage. From here you can manage your iCloud efficiently and provide everyone the space they need.
Tech is expensive. Protect it all.
Protect the devices your family loves and relies on with one simple plan. With Asurion Home+®, we cover your computers, TVs, tablets, premium headphones, smart devices, and so much more—plus, 24/7 live support for your tech care needs. Learn more about Asurion Home+® coverage and how you can get peace-of-mind electronics protection.
The Asurion® trademarks and logos are the property of Asurion, LLC. All rights reserved. All other trademarks are the property of their respective owners. Asurion is not affiliated with, sponsored by, or endorsed by any of the respective owners of the other trademarks appearing herein.
- SHARE THIS ARTICLE