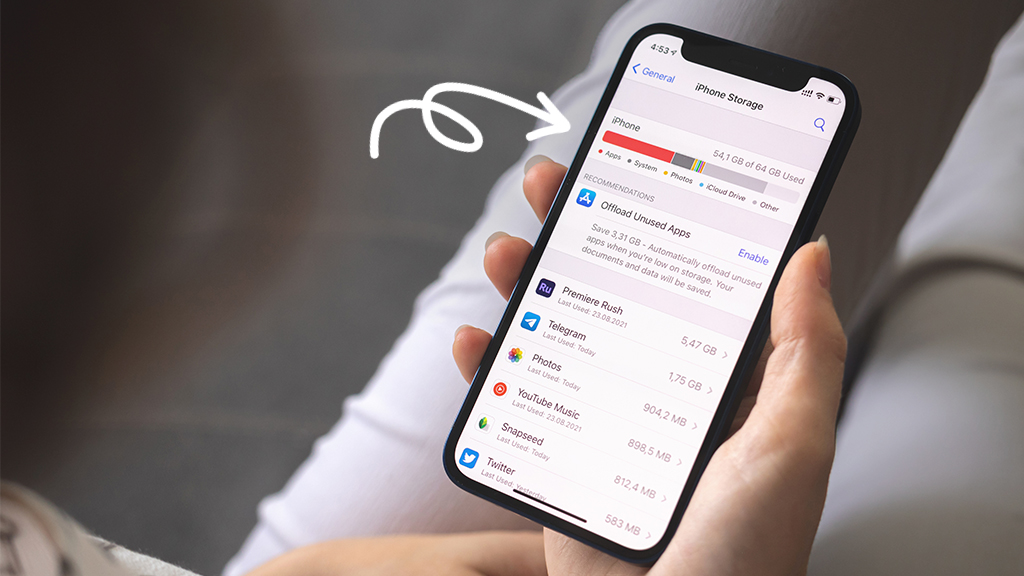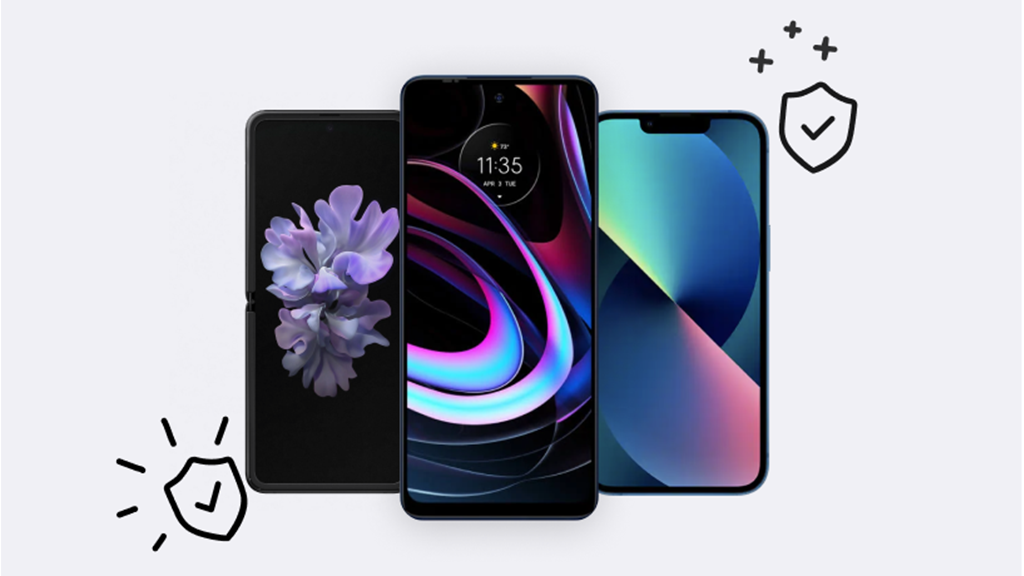Need more iPhone® storage? Whether you’ve been denied the perfect photo op or couldn’t install a new app, there’s never a good time to run out of room on your device. We’ll show you how to make more space on your iPhone and how to use iCloud® for even more storage. Asurion Experts help you make the most of your tech every day. Whether you want to speed up a slow phone or learn the best time to upgrade your iPhone, we can help. Here’s our guide on how to increase your iPhone storage.
How much storage space do I need on my iPhone?
To update the software on your phone, you’ll need about 6GB of free space. For iOS® 17, consider 10GB to accommodate all its features. If your needs are simple—you just want to take photos and install apps without worrying about hitting a snag—make sure you have at least 2GB of space.
Check and free up storage space on your iPhone
If you don’t have enough space on your device, you know what a hassle that can be. When your iPhone is out of storage, you can’t receive messages, install new apps, take photos, sync media files, install iOS updates, or do anything else that requires space. Your iPhone might also start automatically erasing messages, and your photos and apps might get wonky. To check the storage capacity on your iPhone:
- Open Settings > General > iPhone Storage.
- You’ll see a list of installed apps and how much storage each one uses.
- Select the apps you don’t use often and uninstall them.
You can also remove different types of files: duplicate photos, old music, podcasts, videos, and other junk files to free up even more space.

Don’t waste time scrolling
Life is short. Ask our experts and get answers now.
Use Cloud storage
Cloud storage like Google Drive™, Dropbox® or iCloud stores your photos, videos, contacts, messages, and other files in the cloud rather than on your phone. So when your phone runs low on space, you can make room for more data.
Set up iCloud on your iPhone
If you haven’t done so already, here’s how to set up iCloud on your iPhone.
- Open Settings, tap [your name] > iCloud.
- Enter your Apple ID and password.
- Then, turn on the features you want to use.
Optimize storage settings
The Optimize Storage feature on your iPhone can automatically store your photos and videos in iCloud to save even more space. This will allow the full-resolution versions to be stored in the cloud while smaller, optimized versions will be kept on your device. That way, you can still access all your media from your iPhone, but it won’t take up as much internal storage. Open Settings > Photos > Optimize iPhone Storage to turn it on.
Add more iCloud storage
You automatically get 5 GB of free iCloud storage on your iPhone, but if you’re out of space or almost out of space, you can increase your iCloud storage with these simple steps:
- Open Settings, then tap your name.
- Tap iCloud > Manage Account Storage or Manage Storage. Or scroll down and tap Upgrade to iCloud+.
- If you already subscribe to iCloud+, tap Buy More Storage or Change Storage Plan.
- Choose a plan and follow the onscreen instructions.
Use an external storage device
If you need more storage on your iPhone, you can also try using an external storage device.
Just like on your computer, you can plug an external drive into your iPhone to get more storage but you’ll either need a flash drive with a Lightning® connector or a Lightning adapter to connect the device to your phone. If you have an older MacBook or laptop, it may have a card slot for an internal memory card. You can also use a wireless storage device that works with Wi-Fi and doesn’t need a cable.
Clear your Safari browser cache
When you browse the internet, Safari stores temporary files, images, and other data in cache files, which can take up a lot of space on your device. You can free up storage by clearing the cache. Check out our guide on how to clear the cache on your iPhone.
Tried these steps and still need help? We got you. Get your tech problem solved when you call or chat with an expert now.