How to transfer contacts to your new iPhone from your old one
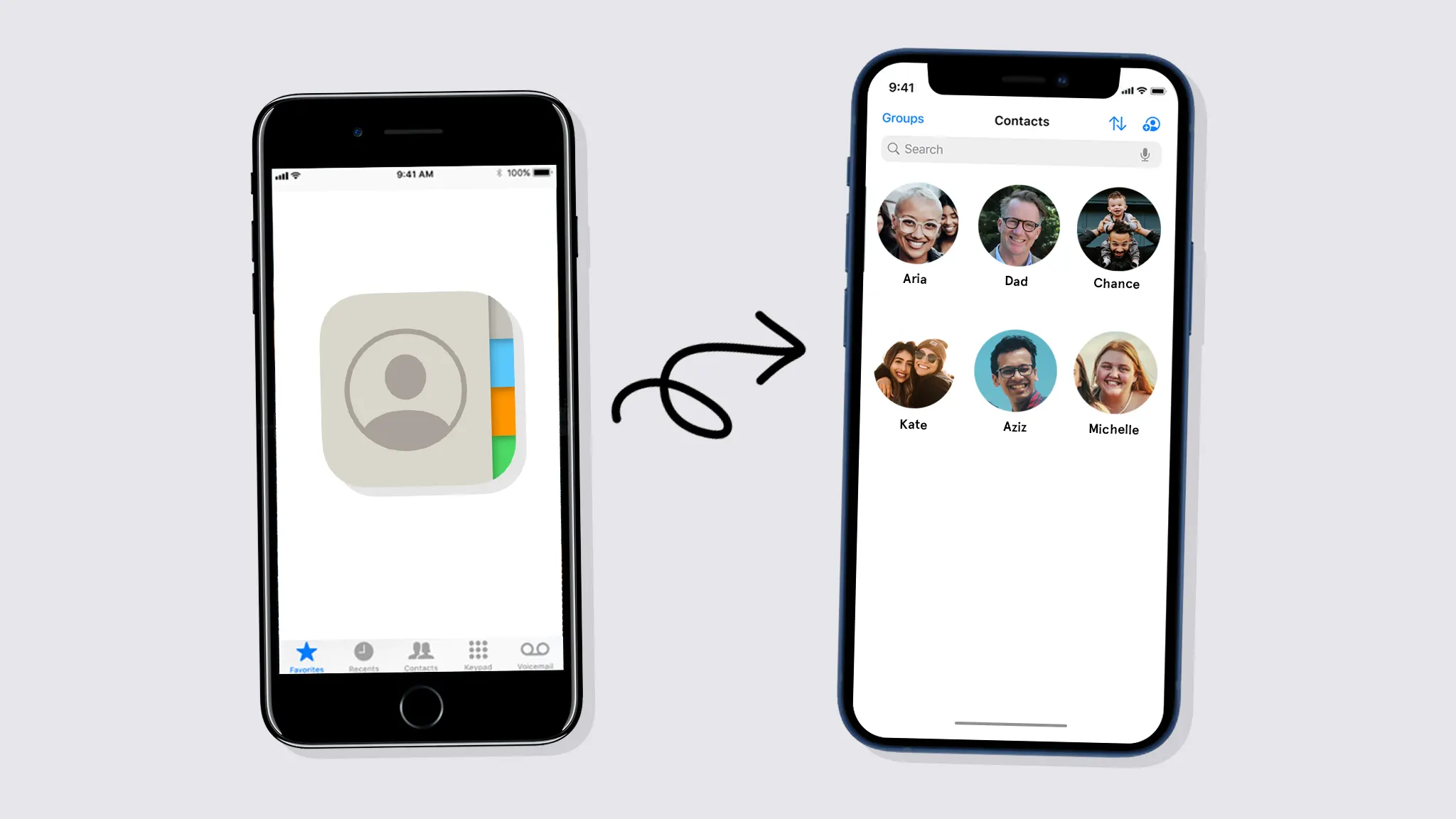
Getting a new iPhone® is exciting—but it's hard not to worry about losing important information, like the phone numbers of friends, family, and coworkers. Thankfully, there are a couple of ways to transfer your contacts, and they're easy to learn.
Here at Asurion, we help people with their tech every day. From hidden laptop features to connecting a printer to Wi-Fi, we'll show you amazing new ways to get more out of the devices you rely on most.
Here's how to transfer contacts from iPhone to iPhone.
How to transfer contacts with iCloud Sync
Using iCloud® Sync to transfer contacts to your new iPhone is simple. Just follow these steps:
- Connect both phones to Wi-Fi.
- Make sure you're signed in to the same Apple ID on both devices.
- On both iPhones, open Settings > [your name] > iCloud, then tap show all under Apps using iCloud > switch Contacts to on.
How to transfer contacts with iCloud Backup
If iCloud Sync didn't work, or you don't have your old iPhone, you can transfer contacts from your iCloud account to your new iPhone. If you don't already have a backup in iCloud, you'll need to create one—here's how:
- Connect your iPhone to your Wi-Fi network, then open Settings and tap [your name].
- Tap iCloud > iCloud Backup > Back Up Now.
Stay connected to your Wi-Fi network until the process completes. To make sure the backup finished, tap Settings > [your name] > iCloud > iCloud Backup. The time of the last successful backup should appear.
To transfer your contacts to your new phone from a backup:
- Make sure your old iPhone is connected to Wi-Fi.
- Open Settings, then tap [your name] > iCloud.
- Make sure the switch next to Contacts is turned on.
- Select iCloud Backup > Back Up Now.
- Turn on your new iPhone and follow the setup steps.
- Once you reach the Apps & Data screen, tap Restore from iCloud backup.
- Sign in with your Apple ID®, and select the backup you just made on your old iPhone.
- Wait for your data to transfer from your old iPhone to your new one.
- Finish the rest of the setup steps.
The Asurion® trademarks and logos are the property of Asurion, LLC. All rights reserved. All other trademarks are the property of their respective owners. Asurion is not affiliated with, sponsored by, or endorsed by any of the respective owners of the other trademarks appearing herein.
- SHARE THIS ARTICLE