How to turn off AirDrop
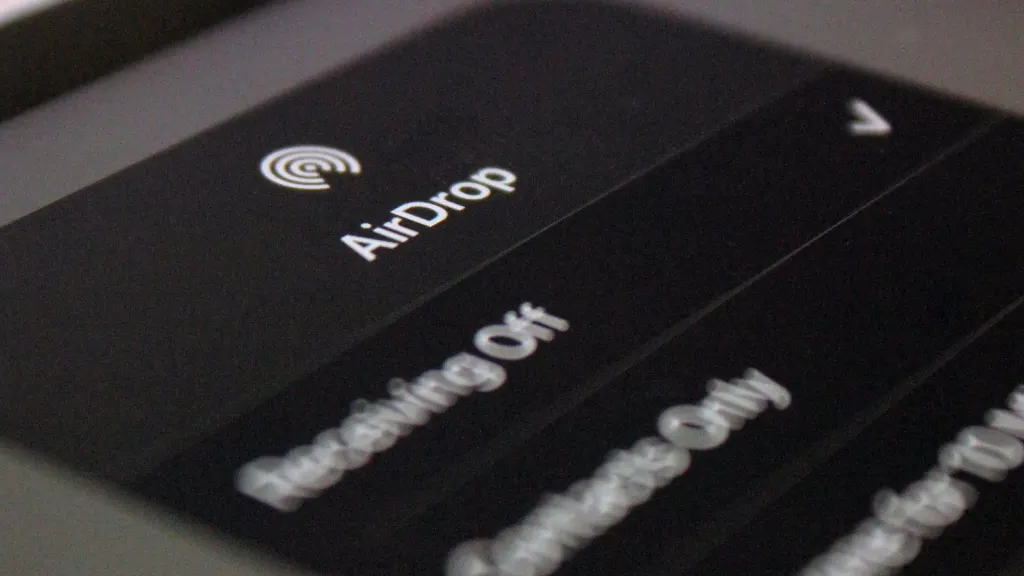
Fast fix
On your iPhone or iPad: Open Settings > General > AirDrop > Receiving Off. On your Mac: Open Finder > select AirDrop from sidebar > Allow me to be discovered by > No One.
AirDrop® is a handy way to transfer photos, videos, and other files between you and people you trust on Apple® devices. But when you don’t want to use it, you can turn off AirDrop temporarily and prevent unwanted files from being sent to you. It’s easy to do. We’ll show you how. Asurion Experts teach people how to make the most of the tech they love every day. Whether you want to share your screen during a FaceTime® call or edit photos on your iPhone®, we can help. Here’s our guide on how to turn off AirDrop on your iPhone®, iPad®, or Mac®.
How to turn off AirDrop on your iPhone or iPad
There are two ways to stop AirDrop on your iPhone or iPad. Just pick your method and follow the simple steps:
Use Settings
Open Settings > General > AirDrop > Receiving Off.
Use Control Center
- Depending on your device, swipe up or down to open the Control Center.
- Tap and hold Network Settings until the menu expands.
- Tap and hold the AirDrop icon.
- Select Receiving Off.

Don’t waste time scrolling
Life is short. Ask our experts and get answers now.
How to turn off AirDrop on your Mac
There are several ways to turn off AirDrop on your Mac. One of the following should work for you:
Use the Finder
- Open Finder.
- Select AirDrop from the sidebar.
- On the dropdown menu, click Allow me to be discovered by > No One.
Use Control Center
- Click the Control Center icon in the top-right corner of the menu bar to open Control Center.
- Click AirDrop.
- Slide the switch to turn off AirDrop (it will turn from blue to grey).
Use Settings
If you’re running macOS Ventura or later, you can also turn off AirDrop this way:
- Open System Settings.
- Select General > AirDrop & Handoff.
- On the dropdown menu, select No One.
Turn off AirDrop using Bluetooth and W-Fi
When it’s up and running, AirDrop uses both Bluetooth® and Wi-Fi. If you turn off either of these settings, AirDrop will be automatically turned off.
Having trouble turning AirDrop on and off? Check out our guide on what to do when AirDrop isn’t working.
Tried these steps and still need help? We got you. Get your tech problem solved when you call or chat with an expert now.
The Asurion® trademarks and logos are the property of Asurion, LLC. All rights reserved. All other trademarks are the property of their respective owners. Asurion is not affiliated with, sponsored by, or endorsed by any of the respective owners of the other trademarks appearing herein.
- SHARE THIS ARTICLE