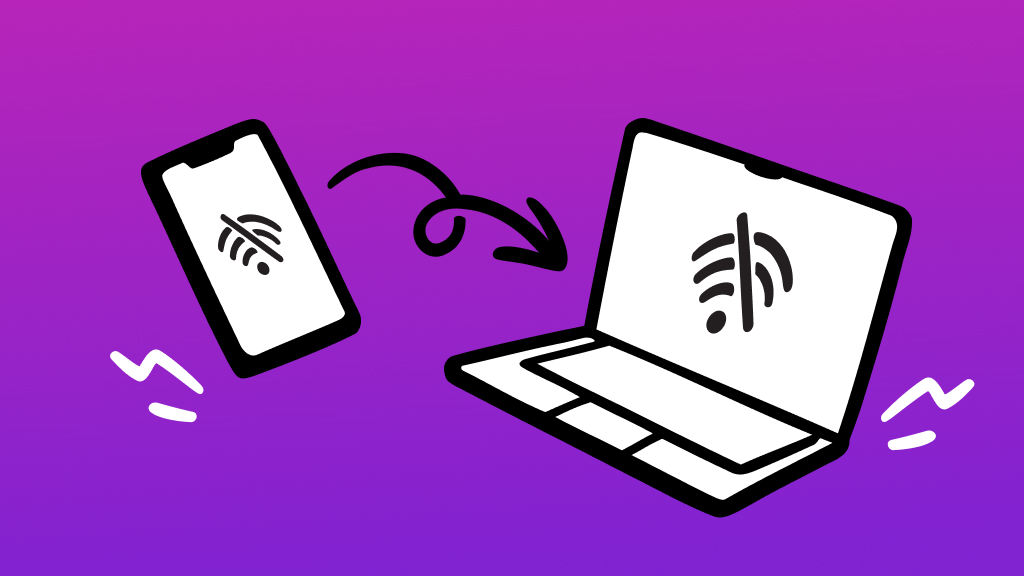You’re spending the holidays with your extended family and everyone is in town—even that cousin who lives halfway around the world. You spend hours capturing memories on your iPhone®, but just as you’re about to send your favorites via AirDrop®, you get an error: no devices detected, no photos shared.
AirDrop is easy to use, but there’s still plenty that can go wrong. That’s where we come in. At Asurion, we know how important it is to keep your smart devices connected—and to get fast, convenient tech care. Here’s how to figure out why AirDrop is not working on your device so you can get back to seamlessly sharing.
Check to see if AirDrop is supported
Before diving into deeper troubleshooting, make sure both devices—the one sending and the one receiving—are compatible with AirDrop. It only works with Apple® devices and only with certain models:
- iPhone 5 mobile devices or later
- iPad 4th generation or later and iPad mini
- iPod touch 5th generation or later
- Macs from 2012 or later with OS X Yosemite or later installed
Try restarting your device
Restarting your device can often solve tech issues. Restart your iPhone, iPad, or Mac, and then try to use AirDrop again.

Don’t waste time scrolling
Life is short. Ask our experts and get answers now.
Make sure Wi-Fi and Bluetooth are turned on
AirDrop relies on Wi-Fi and Bluetooth® to transfer files. Make sure both are turned on by going to your phone settings.
Swipe down from the top-right corner of your screen to open your Control Center. They're off if the Bluetooth and Wi-Fi icons are not illuminated blue. Tap to turn on.
Make sure your devices are close together
AirDrop works best when tech devices are near each other—ideally no more than 30 feet apart. If the nearby devices are too far apart, or if there are physical obstructions like walls or interference from other electronic devices, your AirDrop connection can be weak or fail to establish at all.
Manage your AirDrop settings
AirDrop has different visibility options available so you don’t receive unwanted strange photos or videos from people you don’t know. You can choose to be discoverable by No One, Contacts Only, or Everyone. Check the settings on both your device and the one you’re trying to share with to make sure they’re in sync.
To access your AirDrop settings go to Settings> General> AirDrop.
Turn off your VPN
If you're using a Virtual Private Network (VPN) on your device, it might interfere with AirDrop. Try disabling your VPN temporarily to see if that resolves the issue.
Go to Settings> VPN> switch the green slide to Off.
Check your device’s battery power
AirDrop uses a combination of Bluetooth and Wi-Fi to work, both of which use a lot of energy. So if your device’s battery is too low, it can cause AirDrop issues.
If your battery is at less than 20%, try charging it and then try your AirDrop transfer again. If you can’t access a power source, check your device’s battery settings to see if Low Power Mode is on. If it is, temporarily turn off the feature and attempt the transfer again.
Make sure you have enough storage space
If your storage capacity is at its limit, you may not be able to use the feature effectively, both for sending AirDrop files and receiving AirDrop file transfers. Follow our guide on how to free up storage on your iPhone.
Tried these steps and still need help? We got you. Get your tech problem solved when you call or chat with an expert now.