How to split your screen and Multitask on iPad
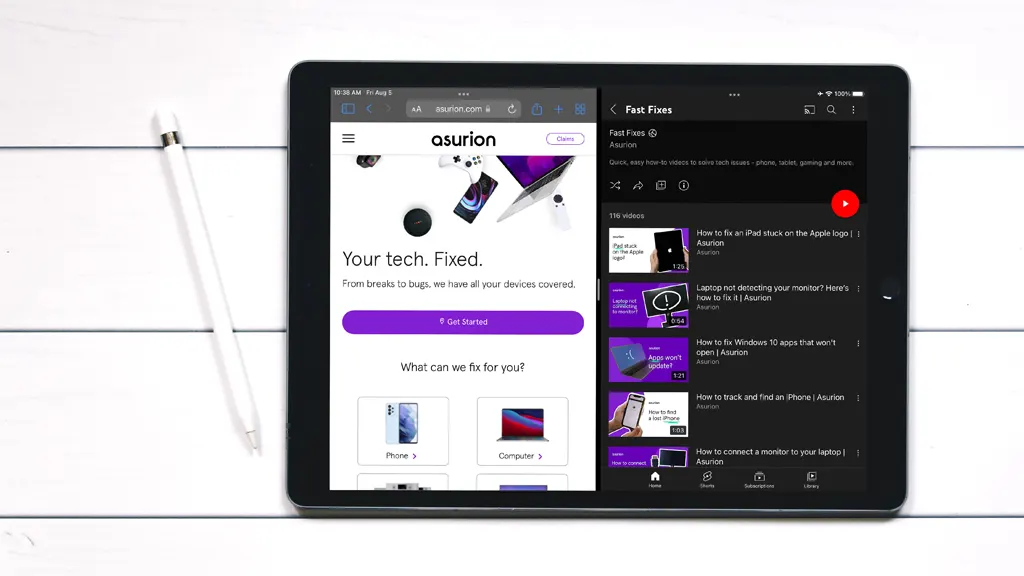
Ever wanted to watch YouTube™ videos while answering emails on your iPad®? Need to look at two different pages in Notes while messaging a friend on WhatsApp®? Well, now you can thanks to the new multitasking features on your iPad.
At Asurion, we help millions of people maximize their tech. From teaching you the best iPad keypad shortcuts to showing you how to rotate your iPad's screen properly, we keep the devices you rely on most working all day, every day. Here's how to split the screen on your iPad with the new multitasking features.
How to use Split View on iPad
With iPad multitasking, you can use multiple apps at the same time. One of its best features is Split View, which lets you see multiple apps on the same screen. Here's how to use it:

- While using an app, tap the Multitasking button (the three dots at the top of the app).
- Tap either the Split View button (the square icon shaded halfway on either the right or left side), which will open your apps side-by-side, or the Slide Over button (the square icon that has one third of the right side shaded), which will open the second app in a small floating window that you can move wherever you like on the screen.
- Find and open the second app.
- If you’re in Split View and would like to change which side of the screen the current app appears on, tap the Multitasking button > Split View button > then select either the Left Split View button or the Right Split View button (the left or right side of the button will be shaded).
For even more options, you can drag the divider between the two apps to adjust how much screen space each app take up.

Psst... Got 2 minutes?
That’s how long it takes to get a care plan personalized for you:
✓ Coverage for thousands of devices ✓ Fast, quality fixes
✓ Hands-on help when you need it
Replace an app in Split View
Got the hang of the iPad split screen? Now try replacing an app.
At the top of the app you want to replace, swipe down from the Multitasking button. The current app will drop out of your rotation and slide over to reveal your Home screen. From there, just select a new app.
Open multiple apps from the Dock in Split View
Want to open multiple apps right from the Dock? It's easy.
- Open an app.
- Slowly swipe up from the bottom edge of the screen until the Dock appears, then release.
- Press and hold the second app you’d like to open from the Dock, then immediately drag it up out of the Dock. Don’t see the second app you want to open in the Dock? You can select the App Library icon (the square with the 4 app icons in it) and then choose the app from there to use in split screen.
- Drag the app icon to the left or right edge of the screen for it to appear in Split View, or move the app icon to the middle and let go if you’d prefer it in a floating Slide Over window.
Use Spotlight with a keyboard to open multiple apps
If your iPad is connected to a keyboard, you can use the Spotlight feature to open apps.
- From an open app, press Command (⌘) and the Space bar on your keyboard at the same time to open Spotlight.
- Type the name of the second app.
- Press and hold the second app's icon when it appears in Spotlight results, then immediately drag it out to either the edge of the screen or the middle to send it to Split View or Slide Over respectively.
How to return to Full Screen
Ready to wrap it up for the day? Leaving Split View or Slide Over is easy.
- Tap the Multitasking button and tap the Full Screen button (the square icon that is fully shaded in) from either app.
- The apps will stay open after returning to Full Screen. You can access them by swiping up from the bottom of the screen.
Protection beyond a tablet warranty
With the Asurion Home+® protection plan, we’ll cover all your favorite home tech—including your tablet, TV, laptop, smart devices and more—plus provide 24/7 live expert support, all in one hassle-free plan. Learn more about an Asurion Home+ tablet warranty and how you can get peace-of-mind electronics protection.
The Asurion® trademarks and logos are the property of Asurion, LLC. All rights reserved. All other trademarks are the property of their respective owners. Asurion is not affiliated with, sponsored by, or endorsed by any of the respective owners of the other trademarks appearing herein.
- SHARE THIS ARTICLE