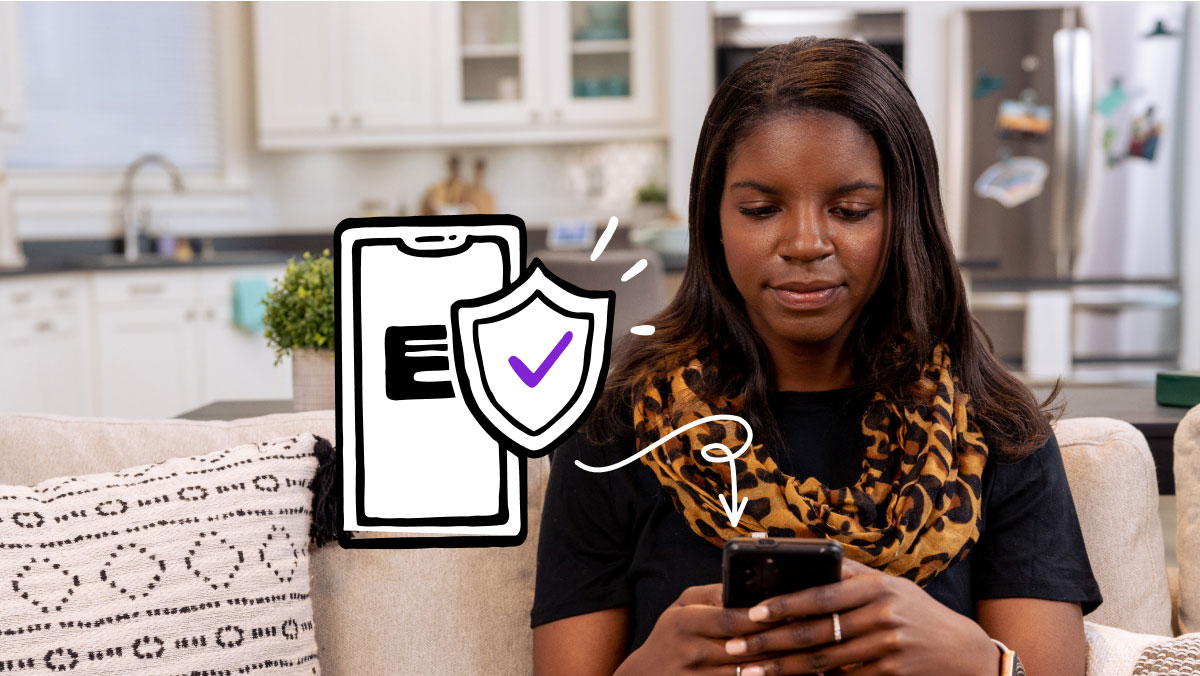Have you ever watched a video on your iPad® that won’t shift into full-screen mode, so you’re forced to watch it in a tiny box? Annoying, right?
Here at Asurion, we help you get the most out of your tech—whether you’ve spilled water on your iPad or want to know how to use a VPN. Here are some quick fixes for an iPad screen that won’t rotate.
Hold your tablet upright when trying to rotate your screen
The first step is always going to be the simplest. In this case, that means physically holding the tablet upright when your iPad won’t rotate automatically. Doing so should shift the view on your screen.
Turn off the Rotation Lock
The most common cause for an iPad screen not rotating is the device’s own Rotation Lock. This feature keeps the screen from changing based on how you hold the device. Since it’s so easy to get to, it’s not uncommon for people to accidentally turn on this feature.
To turn on and turn off Rotation Lock:
- Open the Control Center by swiping down from the top-right corner of your screen.
- Tap the Rotation Lock button (the icon with a padlock surrounded by a circular arrow).

Keep your tablet working the way it should
Our experts can help. Schedule a repair or visit your nearest store today.
Check the Side Switch
Older iPad models have a Side Switch that can be used to lock screen rotation or mute the volume. For older models, go to Settings > General > Under > Use Side Switch To and see if that feature is assigned to the Side Switch.
Flip the Side Switch and see if your screen will now rotate the way you want it to.
Test your apps to see whether they support landscape mode
Consider what apps you’re using and whether they'll let you rotate your screen. If you notice some apps do and others don’t, it may just be a particular app that’s the issue.
To fix the problem, check your settings in that app to see whether that feature can be changed.
Try an all settings reset
Still no luck? There could be an error in your settings that’s causing your iPad screen rotation problem. One potential fix is called an all settings reset. This step resets the settings on your iPad, including your network settings, the keyboard dictionary, location settings, privacy settings, and any cards you have saved to Apple Pay®, while leaving your media and data as they are.
Here’s how to complete an all settings reset:
- Go to Settings > General > Transfer or Reset iPad > Reset.
- Select Reset All Settings.
An all settings reset will cause your iPad to restart. When it does, try an app and see if your screen now rotates.
Complete a factory reset of your iPad
If everything else fails, you’ll need to complete a factory reset of your device, which will return your iPad to its original settings. This step will erase some of your personal data like photos or videos, so make sure to back up your iPad before you get started. For help, follow our guide to how to reset your iPad to factory settings.
If you've tried these steps and still need a little help, we're right around the corner. Schedule a repair at the nearest uBreakiFix® by Asurion store and our certified experts can get your device back up and running as soon as the same day.