How to video call on an Android phone
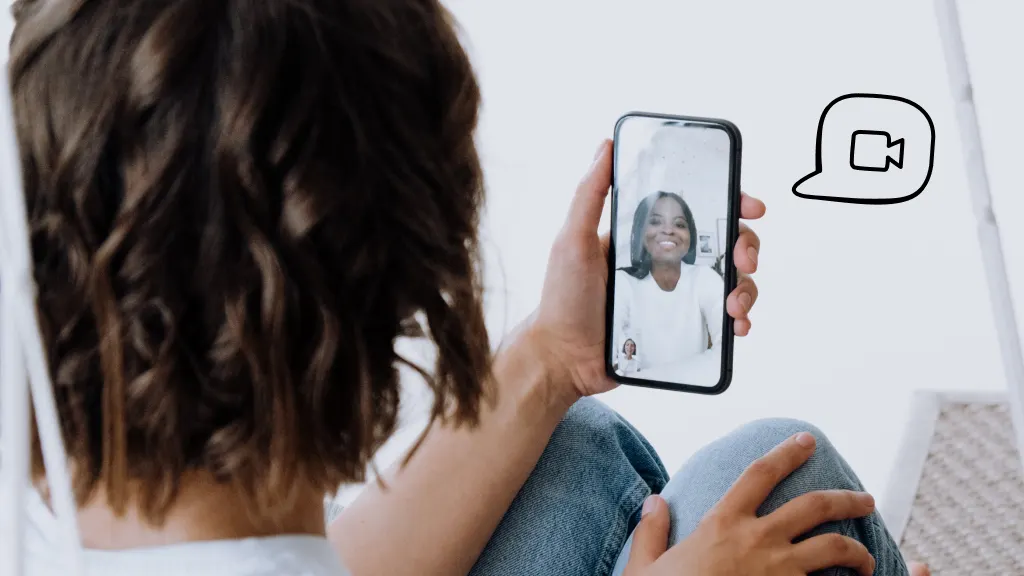
When a voice call just isn’t enough to stay in touch with friends, family, and colleagues, you can easily video chat on your Android™ phone. We’ll show you how. At Asurion, we help millions of people fix and get the most out of their tech every day, whether your Android phone keeps crashing or you want to keep it running like new. Here’s our guide on how to video call on your Android phone.
What is video calling?
Video calling is when you have a conversation on camera with someone using a device like a computer, tablet, or smartphone. There are a few ways you can make a video call by pressing a button like you would a phone call or via a video chat app like Zoom® or Google Meet®. Regardless, you'll need a strong Wi-Fi connection. We'll walk through each.
How to use built-in video calling on Android phones
Depending on your model and carrier, you can make video calls directly from the Phone app on most Android phones. You may be charged differently than standard voice calls because video uses your plan’s data.
Video calling with the Phone app is easy, but it only works if the person you’re calling also has the Phone app and is using an Android device that supports video chat. Want to try it? Here’s what to do:
- Open the Phone app.
- Select the person you want to call from your contact list.
- Tap the video call icon (it looks like a movie camera) below the contact's name to connect.
- When your contact answers, the call will automatically begin.
- If your contact’s phone doesn’t support video chat, the call will switch to a regular audio call.

Don’t waste time scrolling
Life is short. Ask our experts and get answers now.
How to make a video call with Google Meet
Google Meet (formerly Google Duo), a video-calling app, comes pre-installed on most Android phones. You can use Google Meet to video chat from an Android to any device, including an iPhone®, that also has the app. If you don’t have Google Meet on your device, simply download the app from the Google Play Store and follow the instructions to set up your video calling account. Then follow these steps:
- Open Google Meet.
- Select a contact to call.
- Tap the video call icon (the movie camera).
- The app sends the person you’re calling a preview so they see who’s placing the call.
- When they answer, your call begins.
- If your contact doesn’t have the app, tap Invite for them to connect.
Other apps for Android video calling
Besides the Phone app and Google Meet, there are other apps you can use to video chat from your Android phone, like Zoom, What’sApp®, and Facebook® Messenger Rooms. These apps are free, easy to use, and support multiple people—up to 50 people on Facebook Messenger Rooms— on the calls.
Customize settings for video calls
When video calling from your Android phone, you can create custom settings to make your calls more efficient and fun. There are a few things you can do on the built-in Phone app, like adjust settings, but Google Meet offers more options. Here are some ideas for both:
In the Phone app
Adjust your camera or microphone settings:
- Go to Settings > Apps & Notifications (or Apps) > Phone.
- Check the permissions to adjust camera or microphone access and settings.
In Google Meet
Turn on live captions:
- Open Google Meet.
- Tap the Captions button (“cc” inside a square) at the bottom of your screen.
Customize your background:
- In Google Meet, tap the three vertical dots at the bottom of your screen.
- Tap Apply visual effects.
- Select a blur option or a background.
Having trouble connecting your video call? Check out our guide to getting service on your Android phone.
Tried these steps and still need help? We got you. Get your tech problem solved when you call or chat with an expert now.
The Asurion® trademarks and logos are the property of Asurion, LLC. All rights reserved. All other trademarks are the property of their respective owners. Asurion is not affiliated with, sponsored by, or endorsed by any of the respective owners of the other trademarks appearing herein.
- SHARE THIS ARTICLE