If you’ve recently received a repaired device, a replacement, or purchased a new device, you're probably wondering how to get valuable information—like your messages, contacts, and photos—back on your device.
In this comprehensive guide, we’ll cover a variety of methods to back up data or restore back up data for both Android™ and iPhone® devices. Whether you're enjoying the diverse landscape of Android or taking advantage of the sleek simplicity of iOS®, Tech Coach experts are here to provide you with the expertise and step-by-step guidance necessary to ensure your data remains secure and accessible across platforms.
How to restore your iPhone from backup
Ready to restore your data? Restoring your iPhone from a recent backup is a straightforward process, whatever process you use.
Restoring iPhone data from iCloud:
- Follow the setup prompts till you hit the Apps & Data screen.
- Tap “Restore from iCloud Backup” and log in.
- Pick a backup from the list, sign in, and watch your apps and purchases roll back in.
Restoring iPhone data from computer:
Using Finder:
- Open Finder.
- Connect your device and enter your passcode if prompted.
- Click on your device > General > Restore Backup > Select backup > Restore.
- Click Restore Backup, select your backup, and hit Restore.
- After the restart, sit tight till it syncs, then unplug.
How to Back Up Your iPhone
Backing up your iPhone isn't just about keeping your data safe in case something goes sideways (though that's important, too). It also makes switching to a new Apple® device a breeze. Your backup holds everything dear to you—contacts, settings, app data, messages, photos, and videos.
You've got a couple of options for backing your data, depending on what you prefer to use here: iCloud®, Mac®, or PC. Here's how to do it:
How to back up iPhone data with iCloud:
- Connect to Wi-Fi.
- Head to Settings > [your name] > iCloud.
- Tap iCloud Backup > Back Up Now.
- Hang tight until it's done.
- If your storage's running low, no worries—just follow the prompts to snag more space.
How to back up iPhone data on a computer:
For iTunes (macOS Mojave 10.14 or earlier, or PC):
- Fire up iTunes.
- Hook up your device and punch in your passcode if prompted.
- Click on your iPhone icon > Summary > Back Up Now.
For Finder (macOS Catalina 10.15 or later):
- Open Finder.
- Connect your device and enter your passcode if needed.
- Click on your device > General > Back up all data to this Mac > Back Up Now.
How to restore data on an Android phone
Whether you use a Samsung Galaxy® or a Google Pixel, it’s easy to restore data to your Android phone.
Ready to find out how you can restore your Samsung data from backup? There are a few methods available. Here’s how to restore or transfer data using Samsung Smart Switch®.
Transferring data with Samsung Smart Switch
Samsung Smart Switch® simplifies transferring content from an Android or iOS® device to a new Galaxy phone. Here's how to do it:
- On your new device, navigate to Settings > Accounts and Backup > Bring data from old device.
- Agree to the terms, allow permissions, then select Receive data > Galaxy/Android.
- Choose between Cable or Wireless connection.
- Use a USB cable for Cable, and for Wireless, ensure both devices are on the same Wi-Fi network.
- Select the content to transfer, then tap “Transfer” to initiate the process.
Restoring your Android from a Google backup
If you've previously backed up to your Google account, Google™ services offer another seamless way to restore your data to your Android phone.
- During device setup or via Settings > Google, sign in to your Google account.
- Follow on-screen instructions during the initial phone setup to restore your Google backup.
- Tap “Next” at the Copy apps & data screen.
- On the Use your old device screen, select “Can't use old device,” sign in to your Google account, agree to Terms of Service, then choose what to restore and tap “Restore.”
Consider enabling backup to Google One™ for future data security.
Restoring Android data without a backup
If you haven't backed up your phone, there are still steps you can take to retrieve your data:
- Sign in to your Google account to sync contacts, emails, and appointments (Settings > Google).
- Log in to your Samsung account. This may offer data restoration (especially if you’re transitioning between Samsung devices).
- Download and sign in to Google Photos™ to sync backed-up photos.
Remember: regularly backing up your data is crucial to prevent data loss in case of theft, loss, or damage to your device. After you receive your device, back up your data on a routine basis for future security. Not sure how? Follow these steps:
How to back up your Android Device
- Open Settings: Unlock your Android phone and find the Settings app, usually with a gear icon. You can normally find it by swiping down from the top of your screen and tapping the gear icon.
- Find backup Settings: In the Settings, look for "System" or "System and Backup," and tap on it.
- Choose backup option: Look for "Backup" or "Backup & Restore" and tap on that.
- Pick Google account: Tap on "Backup account" or "Backup to Google Drive,” choose your Google account.
- Select what to back up: Turn on the switches for the types of data you want to back up, like apps, contacts, and photos.
- Start backup: Look for a button that says, "Back up now" or "Start backup,” and select it to begin the backup process. Be sure to wait for the entire backup to complete. It could take a while, depending on how much data you’re backing up and your internet speed. Make sure your phone stays connected to Wi-Fi and has enough battery during this process.
- Check your backup: When it's done, you'll get a message. You can also check the backup date and time in Settings > System > Backup.
That's it! Your Android phone is now backed up, and your information is safe in your Google account.
If you've tried these steps and still need assistance, no need to fret. Tech Coach experts are here to help. Call or chat today.
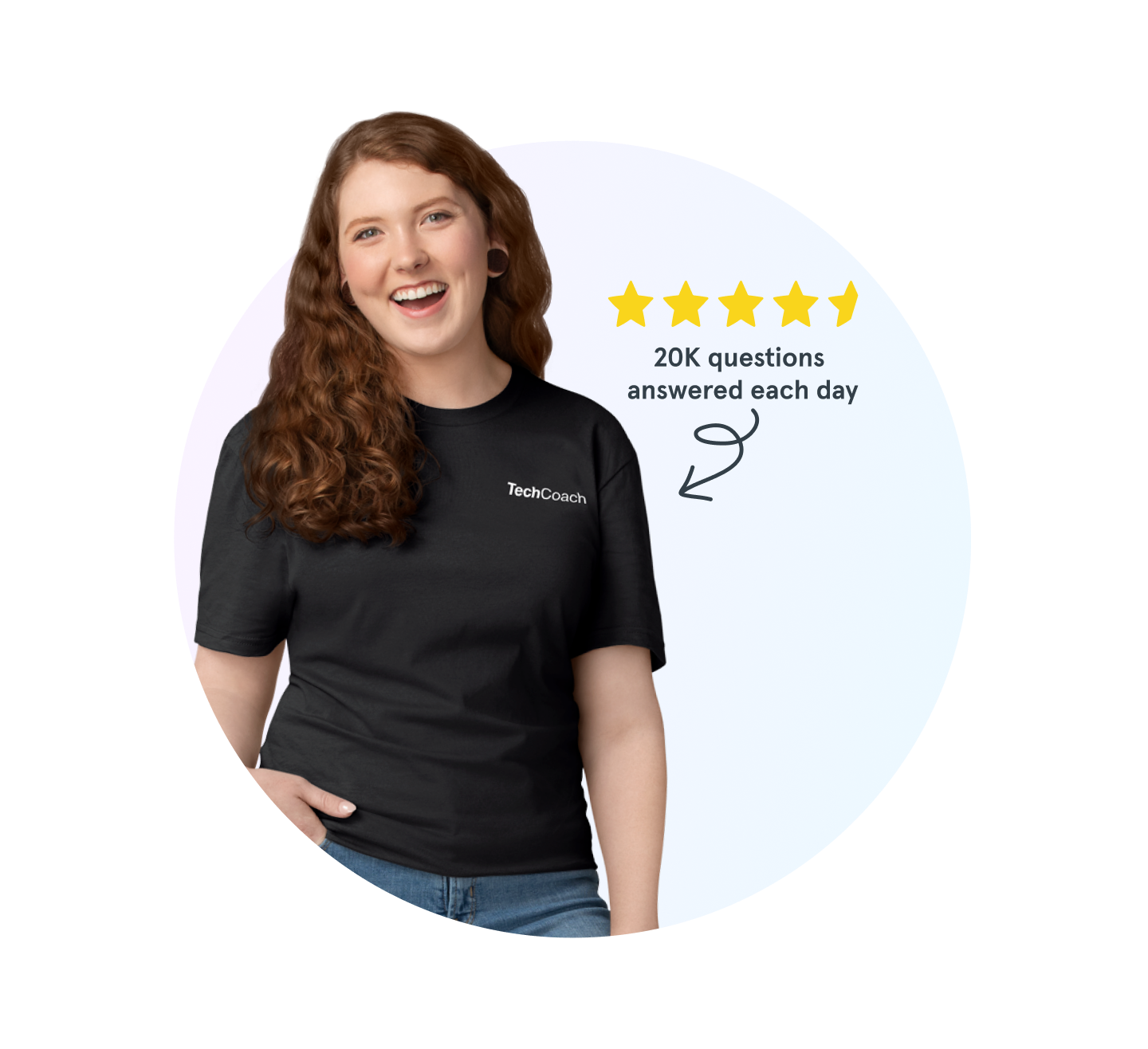
Verizon tech support experts are waiting
Need help backing up your smartphone, using Wi-Fi calling or connecting to Bluetooth®? Don’t sweat it. We’re here to help, 24/7.
The Asurion® trademarks and logos are the property of Asurion, LLC. All rights reserved. Apple, iPhone, FaceID and App Store are trademarks of Apple, Inc. All other trademarks are the property of their respective owners. Asurion is not affiliated with, sponsored by, or endorsed by Apple or any of the respective owners of the other trademarks appearing herein.

