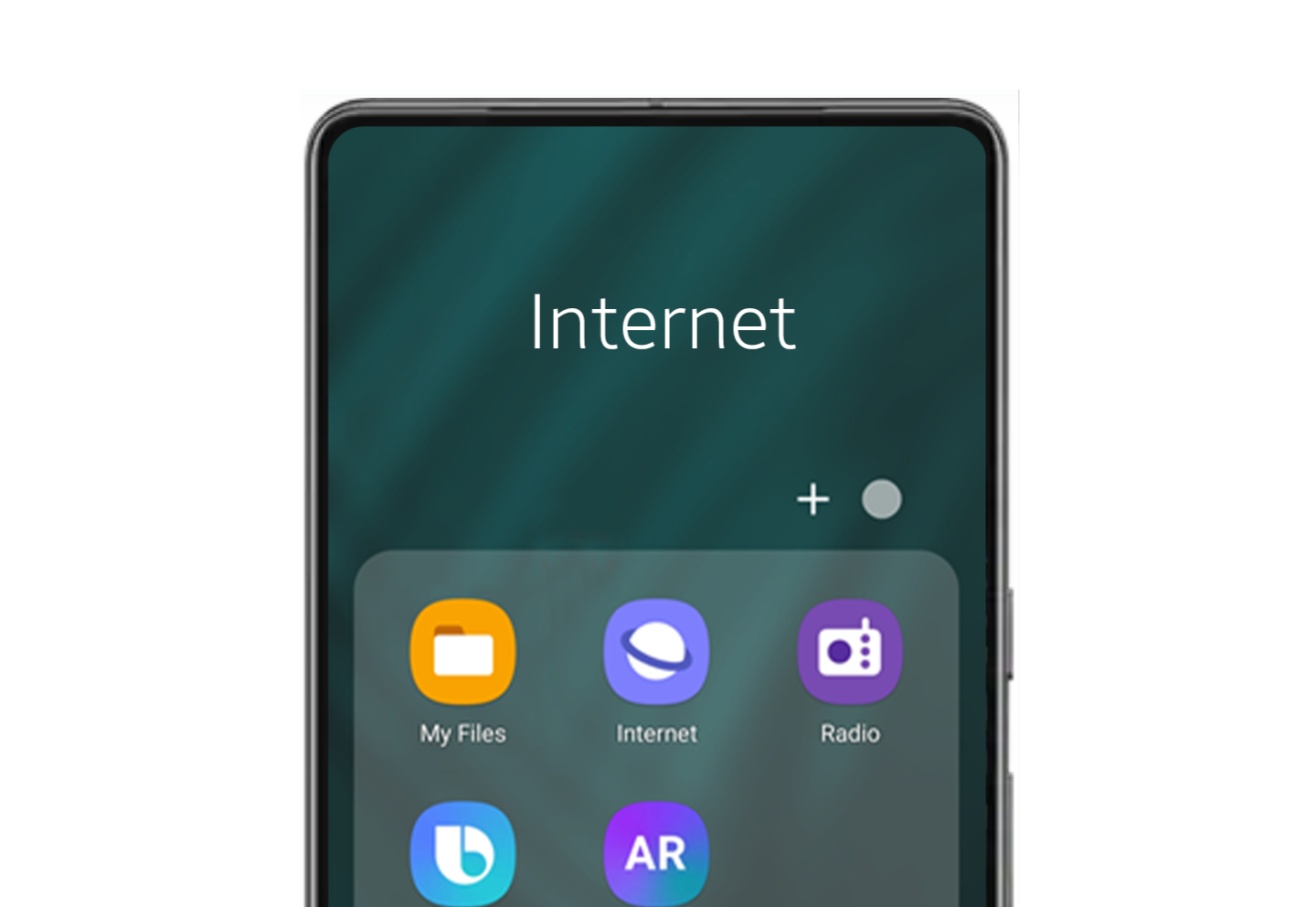
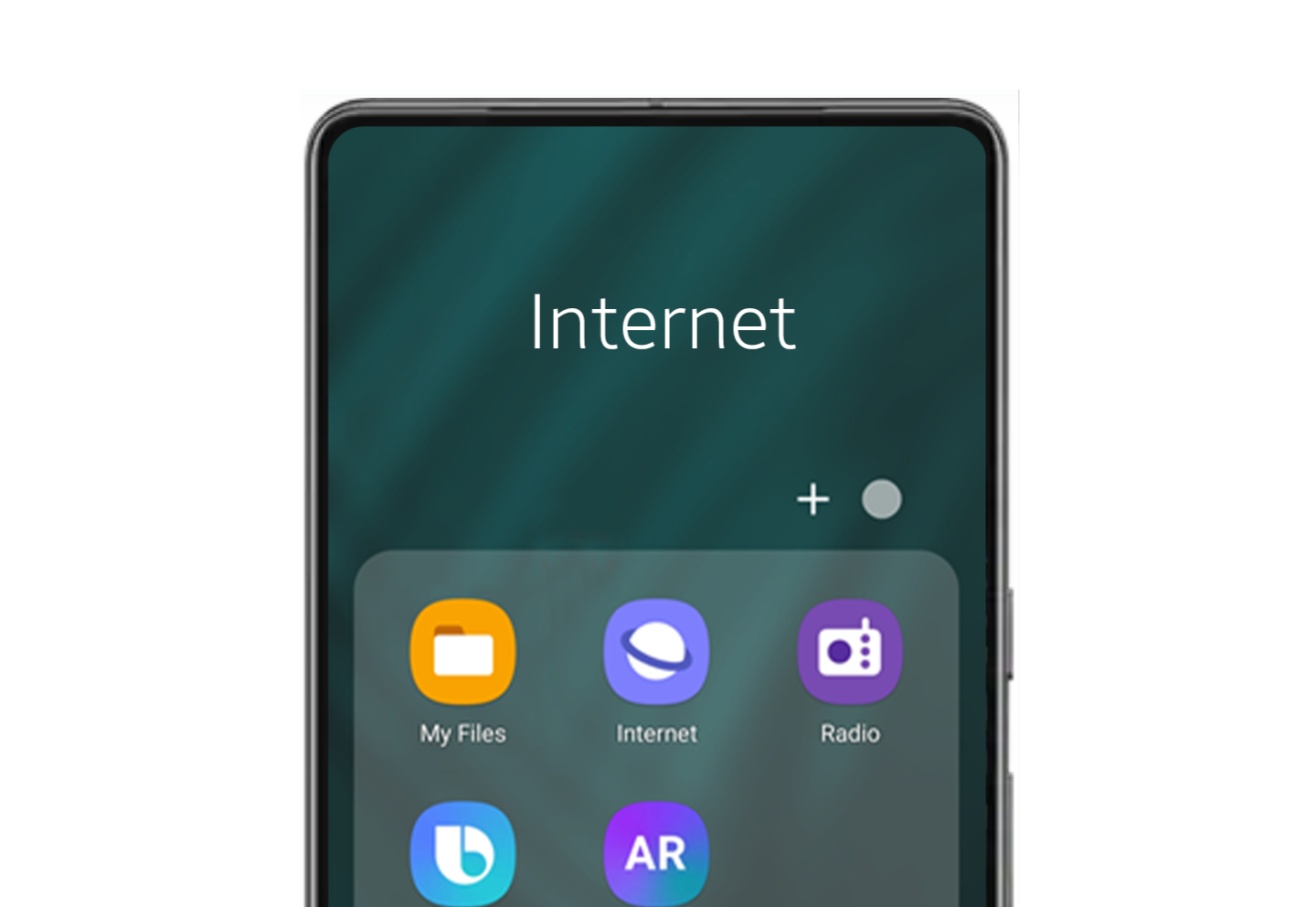
How to clean and declutter your phone
Fast fix: Clear tech quickly by unloading unnecessary apps, caches, contacts, and conversations. To complete your cleaning, wipe your phone screen thoroughly with sanitizing solution and a clean, dry cloth.
If you spend a lot of time on your phone, take a second for some spring cleaning! Just like our physical spaces, phones can get cluttered and dirty over time, hampering productivity and our overall experience. That’s why it’s important to declutter and deep-clean your phone from time to time, just like you clean your home. So if you've been neglecting your phone's cleanliness and organization, it's time to take charge and give it a fresh start. Here's a step-by-step guide on how to clean your phone from Verizon experts.
Back up important data
Before diving into the decluttering process, it's crucial to back up all the important data on your phone. This includes photos, contacts, messages, and any other important files. We recommend using a cloud service. Android® users typically use Google Drive. If you use Apple tech, like an iPhone® device, you can back up your data using the iCloud® cloud storage system. Backing up your data ahead of time ensures that you won't lose any valuable information, even if something goes wrong during the cleaning process.
Delete unnecessary apps
Start by decluttering your phone's home screen and app drawer. Take a critical look at the apps you have installed and ask yourself if you really need them. Delete any apps that you haven't used in the past few months or those that serve no purpose in your daily life. This frees up storage space, and makes your phone's interface cleaner and easier to navigate.
How to delete an app on iPhone devices
- Press and hold the app you want to delete until a menu appears.
- Select "Remove App" and then click "Delete App."
How to delete an app on Android devices Samsung® phone:
- Press and hold the app you want to delete until a menu pops up.
- Tap "Uninstall" and then hit "OK."
Other Android phones:
- Press and hold the app you wish to delete.
- Drag it to the "Uninstall" prompt at the top of the screen, then release.
Organize apps in Folders
Once you've removed the unnecessary apps, it's time to organize the ones you use regularly. Create folders based on categories such as social media, productivity, entertainment, etc. This makes it easier to find the apps you need and reduces clutter on your home screen. Arrange the apps within each folder in a logical manner, so you don't waste time searching for them later.
How to create app folders on an iPhone
- Press and hold your Home Screen until the apps start jiggling.
- Drag an app onto another app to create a folder and add other apps inside it.
- To name it, press and hold the folder. Tap "Rename" and input the new name.
- When you're done, tap "Done," then tap the Home Screen background twice.
How to create app folders on a Samsung smartphone
- Press and hold an app on your home or application screen.
- Drag the app icon on top of another app to create a new folder.
- Name the folder. Choose a color by tapping the color picker circle in the top-right corner.
- To add more apps, press and hold an app, then drag it into the folder.
How to create app folders on other Android devices
- Press and hold the app you want to move, then drag it on top of another app.
- Tap the new group and enter your desired name for the folder.
Clean out contacts and conversations
Go through your contact list and delete any outdated or duplicate entries. Update contact information for those who have changed their details. Similarly, declutter your messages by deleting old conversations or irrelevant threads. Not only does this free up storage space, but it also makes it easier to find important contacts and messages when you need them.
Clear cache and cookies
Over time, apps accumulate temporary files that can slow down your phone's performance. Clearing these files can improve speed, and free up valuable storage space. How to clear the cache on iPhone devices
- Navigate to Settings > Safari.
- Tap "Clear History and Website Data."
- Tap "Clear History and Data" to confirm.
How to clear the Chrome cache on Android devices
- Open the Chrome™ app and tap the three-dot icon in the top-right corner.
- Tap "History", then "Clear browsing data."
- Select a time range or choose "All time" to delete everything.
- Tap "Clear data."
Clean your screen and casing
The physical cleanliness of your phone is just as important as its digital cleanliness. And with the frequency of our phone usage, especially in public places, it's crucial to clean the screen regularly for proper hygiene. How to clean your phone
- Remove your phone case and power off your device.
- Use a microfiber cloth with a mild cleaning solution, like a 50-50 mix of water and alcohol.
- Spray the cloth, not the device, and wipe down both sides of your phone.
- Let your phone air dry while you clean the case. Try a cotton swab for nooks and crannies.
- For plastic phone cases, use soap and water, disinfectant spray or wipes, or glass cleaner.
- For leather phone cases, use soap and water, or leather cleaner.
By following these steps, you'll have a decluttered and clean phone that looks AND performs better. Regularly maintaining your phone's cleanliness and organization can make it easier to stay productive, find what you need when you need it, and ensure a longer lifespan for your beloved device. So take a little time today to give your phone the kind of attention it truly deserves.
Still need help figuring out your tech? That’s okay. Your Tech Coach Expert is here to help. Call or today.
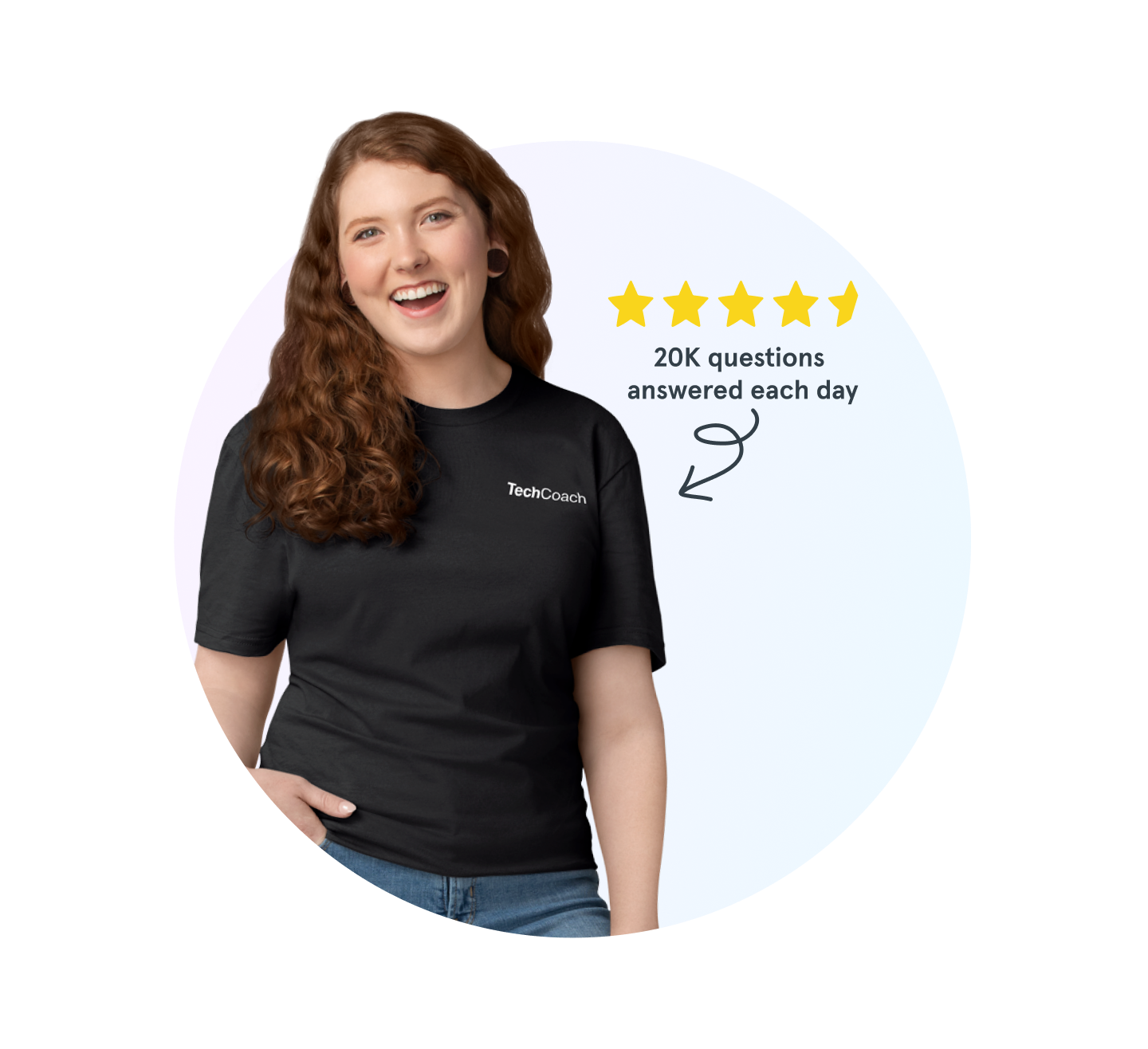
Verizon tech support experts are waiting
Need help backing up your smartphone, using Wi-Fi calling or connecting to Bluetooth®? Don’t sweat it. We’re here to help, 24/7.
The Asurion® trademarks and logos are the property of Asurion, LLC. All rights reserved. Apple, iPhone, FaceID and App Store are trademarks of Apple, Inc. All other trademarks are the property of their respective owners. Asurion is not affiliated with, sponsored by, or endorsed by Apple or any of the respective owners of the other trademarks appearing herein.