Have you been getting the “Phone storage is full” alert on your Samsung Galaxy®, Google Pixel™, or iPhone® device? You’re not alone—with our phones storing everything from music and photos to apps and cached data, it’s easy to run out of space. But don’t worry! Verizon Tech Coach experts know all about how to take care of your tech, and are here to pass their knowledge on to you. A little bit of cleanup can quickly clear up some room. Here’s a friendly guide to help you free up phone storage and manage your data better.
Check Your Phone Storage
First, you’ll want to see which apps are using the most space. Both Android™ and iPhone have features to help you identify and manage these storage hogs:
On Android™:
- Go to Settings and select Battery and device care (or Battery Care).
- Tap Storage to view what’s taking up space on your phone.
On iPhone:
- Open Settings and choose General.
- Select iPhone Storage to see your storage usage, the space taken up by different content, and available memory.
Manage and Delete Unused Apps
Review the apps you rarely use. If the functionality can be accessed through a website, do you really need a separate app? Be judicious, and delete apps you don’t use regularly.
To offload apps on iPhone:
- The easiest way is to tap and hold an app, then select Remove App. You can also go to Settings > App Store and enable Offload Unused Apps, or manually offload apps by selecting Settings > General > iPhone Storage, choosing the app, and tapping Offload App.
To remove apps on Samsung:
- Find the app you want to delete, tap Uninstall. For preinstalled apps that can’t be uninstalled, long-press the app icon and select Disable.
To remove apps on Google Pixel:
- Long-press the app icon, then tap App info > Uninstall > OK. Some apps are preinstalled and cannot by uninstalled: for these apps, you can choose Disable.
Backup Photos, Videos, and Music to the Cloud
Still need more space? Check your photo and video albums. Deleting duplicates and old video files can free up a lot of room. Consider backing up your media to the cloud or your home computer. For music, keep only your favorite tracks and use streaming services like Pandora® or Spotify® for everything else.
We recommend using Verizon Cloud Storage, which allows you to choose a plan based on your needs. There’s an option for everyone, whether you just want to back up your phone contacts or are looking for unlimited cloud storage accessible from all sorts of devices.
Best Cloud Storage Alternatives:
- iCloud® gives 5 GB of free storage and syncs files between iOS devices, with family sharing options.
- Dropbox® offers 2 GB of free storage, ideal for simple file backup and syncing.
- Google® Photos™ offers 15 GB of free storage and powerful search features.
Clear Your Phone Cache
Cached data can accumulate and take up space. Clearing it can free up room and boost your phone’s performance.
On Android:
- Open Settings, go to Apps (or Apps & Notifications).
- Select an app, tap Storage (or Storage & Cache), and then Clear Cache.
On iPhone:
- Go to Settings > General > iPhone Storage.
- Tap on an app to see if there are options to clear cache, or uninstall and reinstall the app if needed.
Clean Files and Delete Unwanted Documents
File manager apps can help tidy up your phone by removing duplicates and unnecessary files.
Top File Managers:
- Files by Google (Android) scans and suggests storage-saving actions.
- Smart Cleaner® (iOS) removes duplicates and junk files with one tap.
- KeepClean (Android) offers junk file removal, antivirus, and performance boosting.
Delete Old Emails, Texts, and Voicemails
Old messages and voicemails can take up surprising amounts of space. Review and delete any that you no longer need.
And if you still need help, no sweat. Verizon Tech Coach experts are happy to help you find a solution to your storage issues. Call or chat with an expert today.
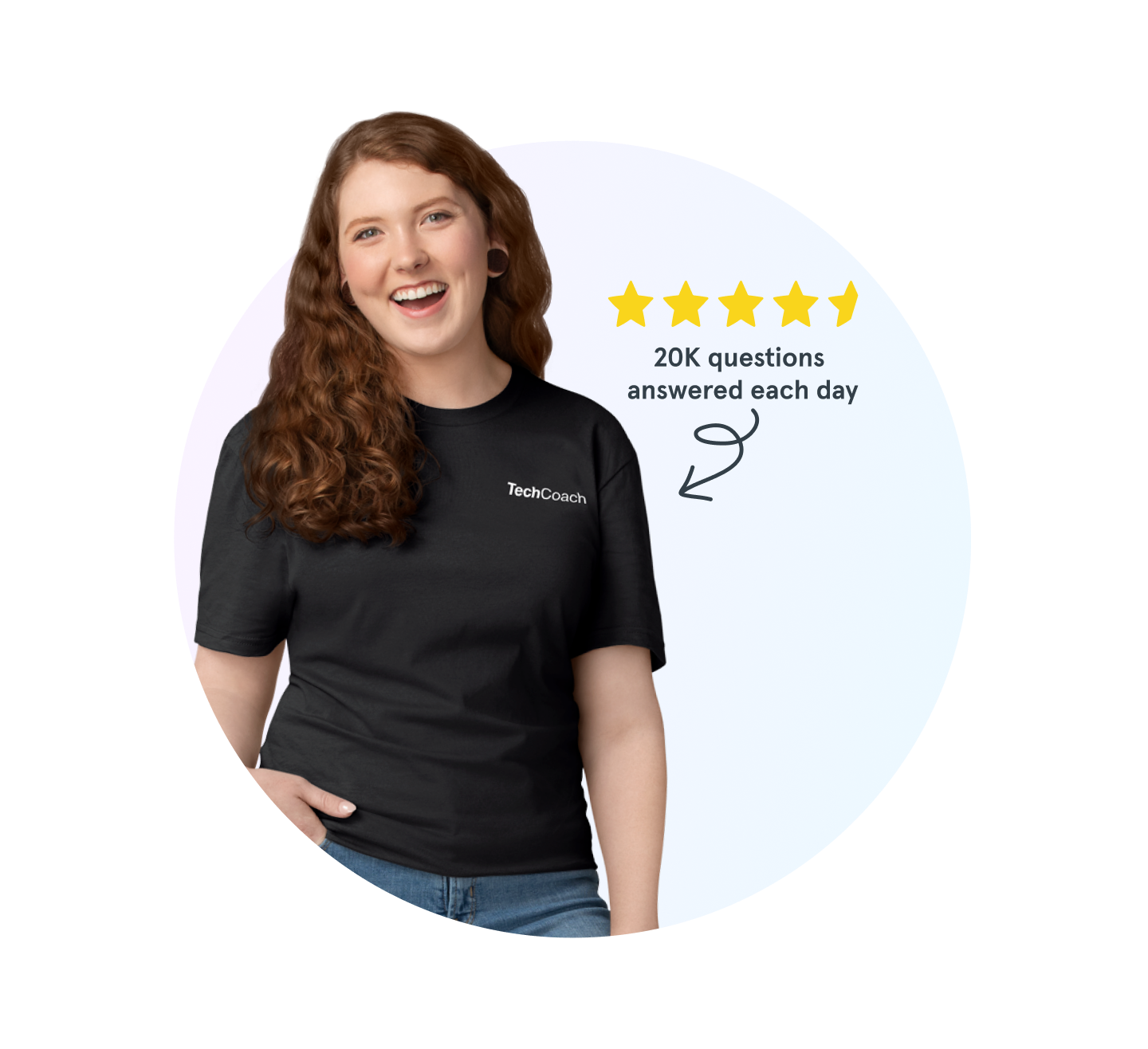
Tech Coach experts are waiting
Need help backing up your smartphone, using Wi-Fi calling, or connecting to Bluetooth®? Don’t sweat it. We’re here to help, 24/7.
The Asurion® trademarks and logos are the property of Asurion, LLC. All rights reserved. Apple, iPhone, FaceID and App Store are trademarks of Apple, Inc. All other trademarks are the property of their respective owners. Asurion is not affiliated with, sponsored by, or endorsed by Apple or any of the respective owners of the other trademarks appearing herein.

