You already know that your iPhone® device is great for sending photos and swiping through socials. But there’s a ton of cool features available on your iPhone, including some you may not have noticed.
That’s why we put together this list of fun hidden iPhone features. To use these, you’ll need iOS® 13 or later. Try them for yourself!
- Back Tap: You can set up your iPhone to perform actions by tapping the back of the device. Go to Settings > Accessibility > Touch > Back Tap, and choose Double Tap or Triple Tap to trigger specific actions like taking a screenshot or launching an app.
- Hidden Trackpad: Press and hold the space bar on the keyboard to turn it into a trackpad. This allows you to move the cursor more precisely and easily within text.
- Measure App: The Measure app uses augmented reality (AR) to turn your iPhone into a virtual measuring tape. Open the Measure app and follow the on-screen instructions to measure objects around you.
- Built-in Magnifier: Your iPhone can act as a magnifying glass. Go to Settings > Accessibility > Magnifier and turn it on. You can then triple-click the side button (or Home button on older models) to activate it.
- Scan Documents in the Notes App: You can scan documents using the Notes app. Open a note, tap the camera icon, and select "Scan Documents." This feature automatically detects and crops the document for you. Talk about a time saver!
- Custom Vibrations: Create custom vibration patterns for different contacts. Go to Contacts, select a contact, tap Edit, then Ringtone or Text Tone, and choose Vibration > Create New Vibration to set a unique pattern.
- Hidden Photos Album: Have photos you’d rather not keep public every time you open an album? No problem. You can hide photos from your main library. Select a photo, tap the Share icon, then tap "Hide." Hidden photos are moved to a "Hidden" album in the Photos app.
- LED Flash for Alerts: You can set your iPhone's LED flash to blink when you receive notifications. Go to Settings > Accessibility > Audio/Visual, and toggle on LED Flash for Alerts. You can also enable it to flash only when your phone is in silent mode.
We hope you learned something useful from our list! And if you ever need further assistance with your phone, don’t fret. Verizon Tech Coach experts are here to help. Call or chat today.
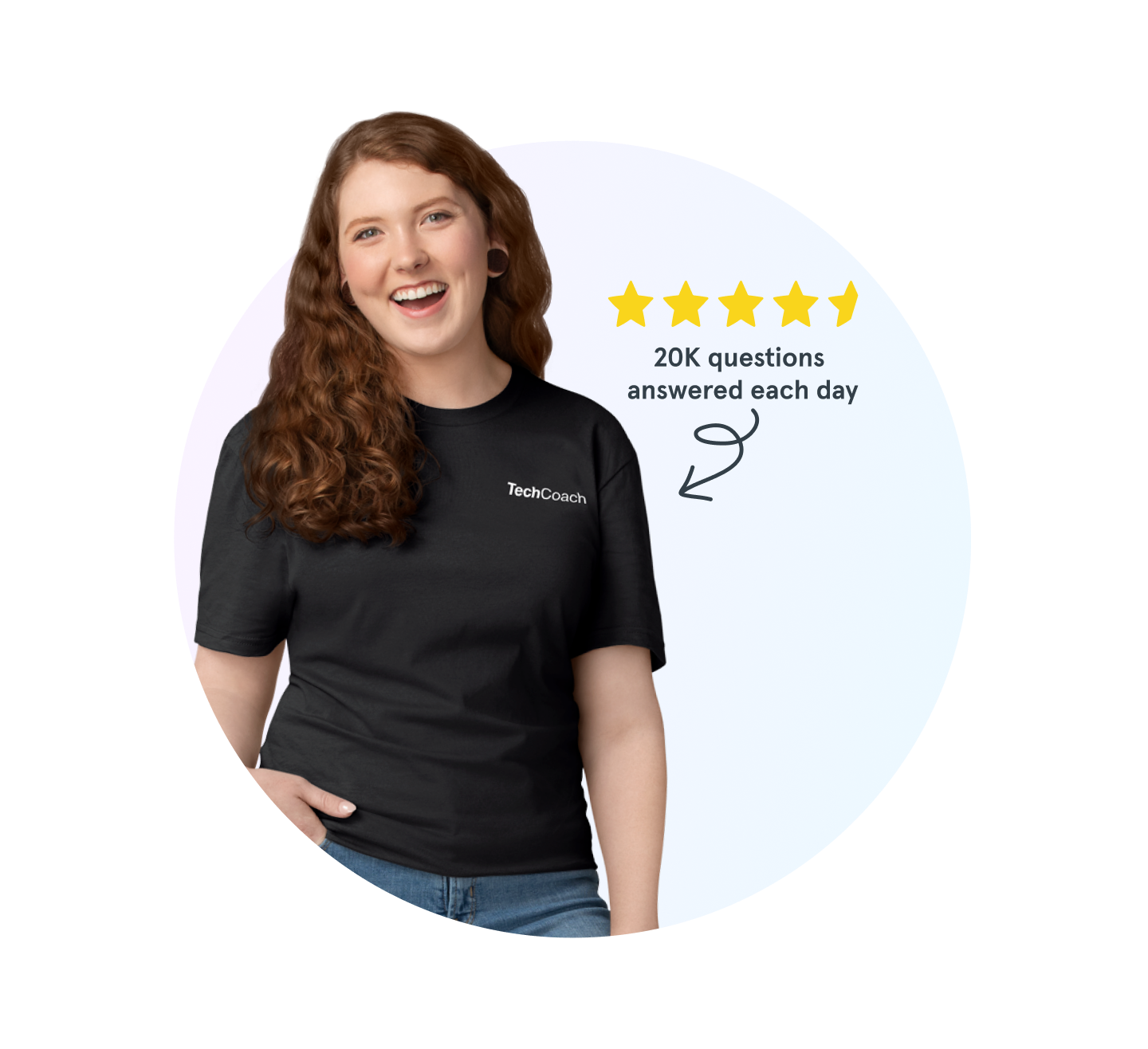
Tech Coach experts are waiting
Need help backing up your smartphone, using Wi-Fi calling, or connecting to Bluetooth®? Don’t sweat it. We’re here to help, 24/7.
The Asurion® trademarks and logos are the property of Asurion, LLC. All rights reserved. Apple, iPhone, FaceID and App Store are trademarks of Apple, Inc. All other trademarks are the property of their respective owners. Asurion is not affiliated with, sponsored by, or endorsed by Apple or any of the respective owners of the other trademarks appearing herein.

