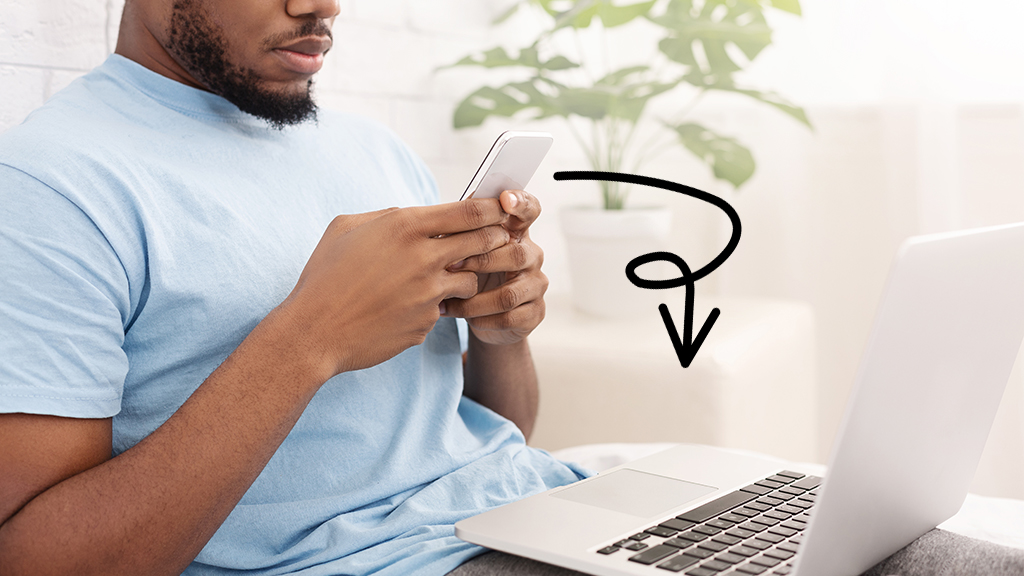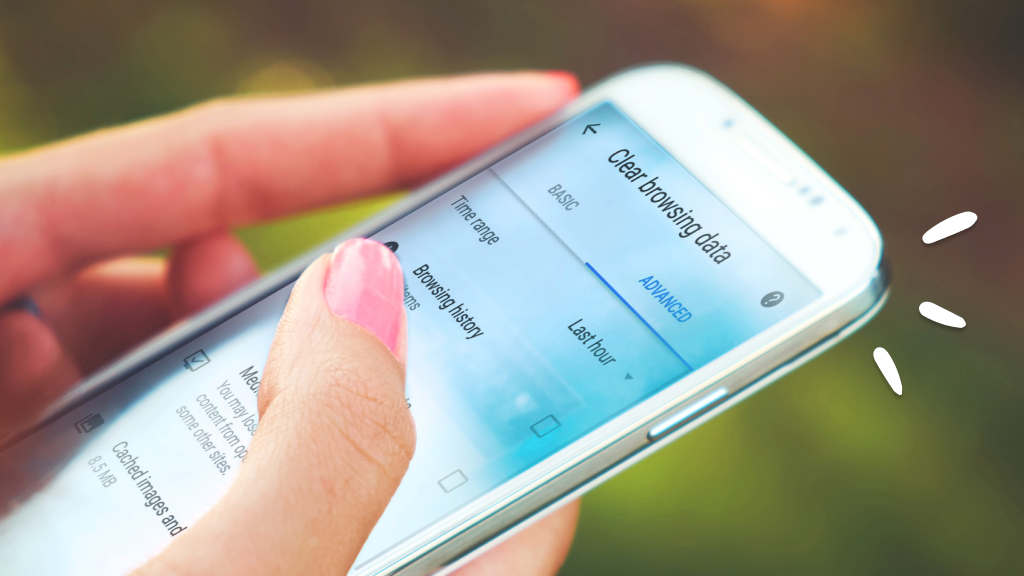Protecting your personal information is crucial in our technology-driven world. As we rely more on our mobile devices for everyday tasks like banking and grocery shopping, it's important to remember the need for a strong layer of security. Unfortunately, cybercriminals are always finding new ways to gain unauthorized access to our valuable information, such as through phishing emails or exploiting the vulnerabilities of public Wi-Fi
Thankfully, companies like Google and Apple have taken steps to enhance security measures, offering solutions like two-factor authentication to help safeguard our sensitive data. At Asurion, our experts are committed to helping our customers make the most of their technology, appliances, and connections. Today, we'll explain the concept of two-factor authentication and how it can provide an extra layer of protection for your personal information.
What is two-factor authentication?
You may have already heard of it if you use iCloud or Google accounts. Essentially, it's a security method that adds an additional step to the login process, requiring you to enter a code to confirm your identity. This code is usually sent to one of your trusted devices or accounts and serves as a second authentication factor, even if someone has obtained your password.
How two-factor authentication works
Enabling two-factor authentication means that when you sign in to your account from a new device, like a mobile phone or laptop, you'll need to complete two steps:
- Enter your password.
- Receive a verification code and enter it on the login page.
The great thing is, you have the flexibility to choose how you receive the verification code – whether it's through a text message, phone call, email, or push notification. But remember, you'll need the physical device in hand to complete the verification.
Setting up two-factor authentication may vary depending on the platform you're using, so let's take a look at how you can enable it for Google, iCloud, and Amazon accounts:
Google:
- Sign in to your Google account from a computer.
- Click on the round personal profile icon at the top right of your screen, then select Manage your Google Account.
- From the left menu, choose Security and click on 2-step verification under the Signing in to Google section.
- Click Get Started and enter your Google password if prompted.
- Choose the device you'd like to use as your second authentication factor or select other options like a security key, voice or text messages.
- Set up a secondary backup option for added security.
iCloud:
- Open Settings on your mobile device and tap on your name.
- Select Password & Security> Turn on Two-Factor Authentication. If a warning about older devices appears, tap Turn on Anyway.
- Verify your phone number and choose the verification method – text message or phone call.
- Enter your passcode to complete the setup.
Amazon:
- Enter your login credentials to your Amazon account.
- Hover your cursor over Account & Lists at the top right-hand corner, then select Account.
- Under Login & Security, select Advanced Security Settings> Edit. On the Advanced Security Settings page, click Get Started.
- Choose how you want to receive your security codes – text message or automated phone call – and enter your phone number.
- Enter the code you receive and set up a backup verification method.
Remember, these are just a few examples, as other platforms like X, Facebook, and Instagram also offer two-factor authentication.
If you've followed these steps and still need assistance, don't worry! We're here to help. Tap the chat button below to reach an Asurion Expert.
By implementing two-factor authentication, you add an extra level of security to protect your personal information. Don't solely rely on traditional passwords; embrace the benefits of multi-factor authentication and mitigate the risk of unauthorized access.
Tried these steps and still need help? We got you. Get your tech problem solved when you call or chat with an expert now.