How to access iCloud photos
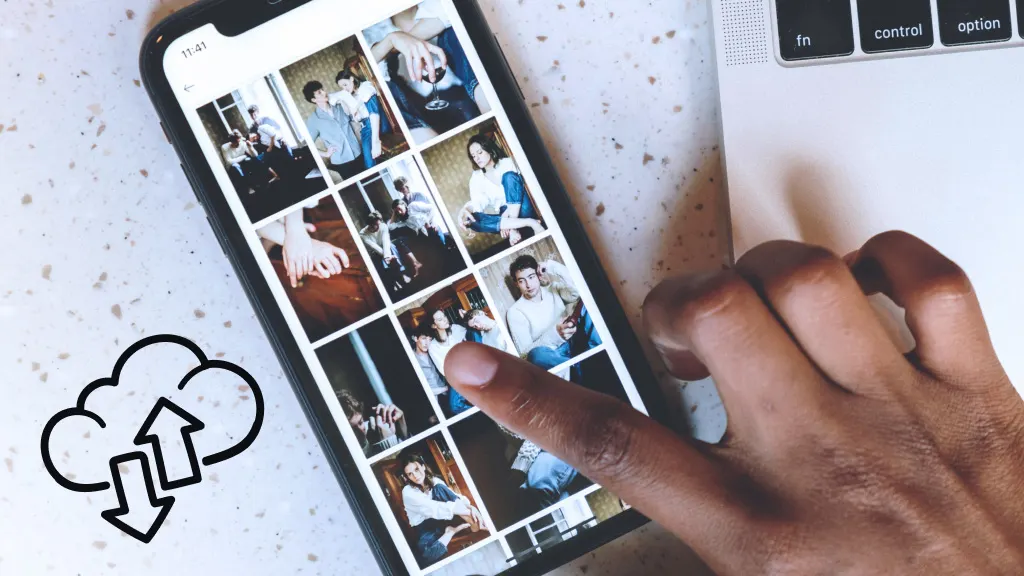
Your sister just shared a bunch of photos from your family reunion on iCloud®. Great, but how do you find them? It’s simple and we’ll walk you through how to see photos on iCloud using different methods and devices.
Asurion Experts help with all your tech questions, whether you want to transfer your photos from an iPhone® to a computer or how to recover lost photos on your iPhone. Here’s our guide on how to access photos on iCloud.
What’s iCloud?
iCloud is the cloud storage from Apple® that securely holds your music, photos, videos, documents, and more. Check out our guide to learn more about how to set up and use iCloud.
How to see iCloud photos
If you’re wondering how to see photos on iCloud, there are several ways to do so. iCloud Photos automatically saves every photo and video you take and receive so you can access your library from any device. Here’s how to open your photo library:
Using iCloud.com
- Open your web browser on your device and navigate to icloud.com.
- Log in with your Apple ID and password.
- Click on Photos. This will open your iCloud Photo Library.
Click an album or folder in the sidebar to view your photos and videos. You can view, download, or delete photos here.
On an iPhone or iPad
- Open Settings > [your name] > iCloud.
- Tap Photos, then slide the switch next to Sync this iPhone to turn it on (green).
- Open the Photos app on your device.
- Select Library.
- Tap Albums to see photos sorted by topics like Recents or Favorites or view your entire Photo Library.

Don’t waste time scrolling
Life is short. Ask our experts and get answers now.
Through Shared Albums
You can use Shared Albums to see iCloud photos people have shared with you on your iPhone or iPad, but only on your devices. You can’t use this feature on iCloud.com.
On your iPhone or iPad
- Open Settings > [your name] > iCloud > Photos, then turn on Shared Albums.
- You’ll find your Shared Albums in your Photos App.
On your Mac
- Open the Photos app.
- From the menu bar at the top of the screen, select Photos > Settings.
- In macOS® Monterey or earlier, select Photos > Preferences.
- Click the iCloud tab, then select Shared Albums.
- You’ll see your Shared Albums in your Photos App.
With iCloud for Windows
With iCloud for Windows®, you can see your iCloud photos on a Windows PC running Windows 10 or later. You’ll need your Apple ID handy.
- Download and install iCloud for Windows from the Microsoft® store.
- Open iCloud for Windows and sign in with your Apple ID.
- Next to Photos, select Options > iCloud Photos.
- Select Done, then Apply.
- You can find your photos in the File Explorer under iCloud Photos on your device.
If you’ve downloaded iCloud for Windows, you can also access your photos from your Windows PC via iCloud.com.
What to do if you can’t see your iCloud Photos
Don’t see your iCloud Photos in the Photos app? Here’s what to do:
Check your Apple ID and password
To see all your iCloud photos, make sure you signed in to iCloud with the correct Apple ID on all your devices.
Confirm that you turned on iCloud photos
On your iPhone or iPad
- Open Settings > [your name].
- Tap iCloud.
- Tap Photos, then slide the switch next to Sync this [device] to on (green).
On your Mac
- Select Apple menu > System Settings or System Preferences.
- Click Apple ID.
- Click iCloud in the sidebar, then select Photos.
- Slide the switch next to Sync this Mac to on (blue).
Check your internet connection
You’ll need strong Wi-Fi to access your iCloud photos. If your photos aren’t loading, check your internet connection.
Restart your device
A simple restart can clear out any software glitches that could be preventing you from seeing your iCloud photos. Try turning your device off and then on again to see if it solves the issue.
Check your storage
It’s possible your photos aren’t loading because you need to increase the storage on your iPhone or device you’re using to take and view photos. It’s also possible your iCloud storage is full or almost full. You automatically get 5 GB of free storage but you can upgrade for a fee.
Tried these steps and still need help? We got you. Get your tech problem solved when you call or chat with an expert now.
The Asurion® trademarks and logos are the property of Asurion, LLC. All rights reserved. All other trademarks are the property of their respective owners. Asurion is not affiliated with, sponsored by, or endorsed by any of the respective owners of the other trademarks appearing herein.
- SHARE THIS ARTICLE