How to stop your iPhone from sending texts from your email address
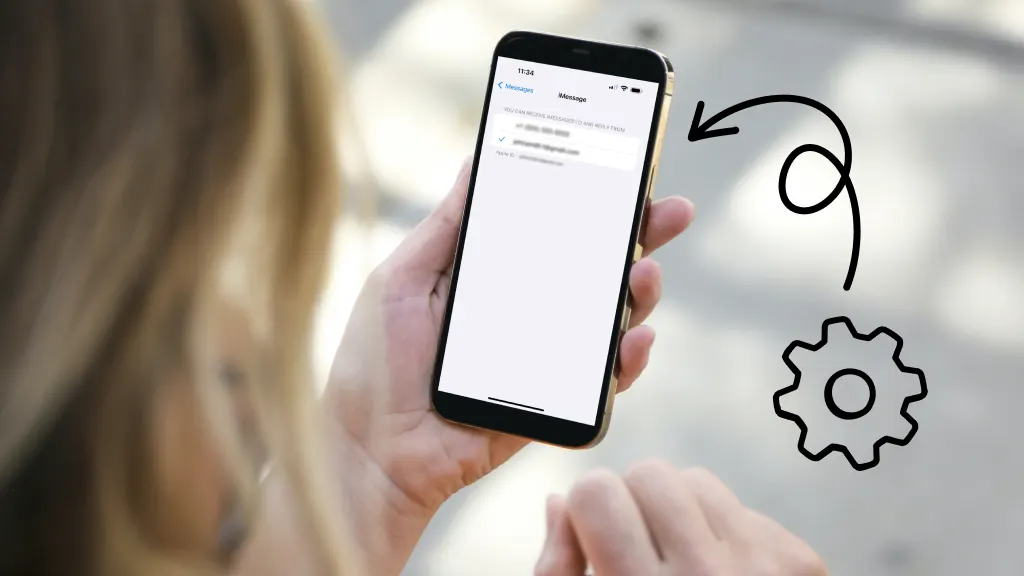
Fast Fix
- Open Settings > Messages > Send & Receive.
- Under START NEW CONVERSATIONS FROM, tap your phone number. This should stop your iPhone from sending texts from your email.
Have you ever sent an iMessage® from your iPhone® then realized it went out from your email? Weird, right?
We’ll show you how to fix this issue, so you don’t confuse the person you’re texting.
At Asurion, we’ve seen it all and helped millions of people with their device problems—from trying to unsend an iMessage to fixing an iPhone that won't send texts.
Here’s our guide on what to do when iMessages are sent from your email.
Why would a text come from an email address?
There are a few reasons a text you send might come from your email address rather than your phone number.
- Your Messages app settings are set to your email instead of your phone number.
- You need to restart your iPhone.
- Your device needs a software update.
How to stop sending iMessages from your email address
If Messages is sending texts from your email instead of your phone number, try updating your sender address and make it your phone number:
- Open Settings > Messages > Send & Receive.
- Under START NEW CONVERSATIONS FROM, tap your phone number.
- On the same screen, under YOU CAN RECEIVE IMESSAGES TO AND REPLY FROM, tap your phone number and your Apple ID from the dropdown menu.
- New iMessages will be sent from your phone number.
- If you have existing text conversations that you started using your email address and you want to use your phone number, you’ll need to start a new conversation.

Don’t waste time scrolling
Life is short. Ask our experts and get answers now.
What to do if you can’t see or select your phone number in Messages
If you’re wondering, “why are my texts coming from my email?” but you can’t see or select your phone number in the Messages app, here are a few things to try:
Restart your iPhone
A simple restart will often resolve minor software glitches.
- Press and quickly release the Volume Up button, then do the same with the Volume Down button.
- Press and hold the Power button until your device restarts.
Update your iOS
Make sure you’re using the latest software for your iPhone.
- Open Settings > General.
- Tap Software Update.
- If an update is available, tap Download and Install.
Check your device set up
Make sure that you correctly followed the steps to set up your iPhone. You should be using the same Apple ID on all of your devices.
If you need help, check out our guide on how to set up your new iPhone.
Check your Apple ID
If you still can’t select your phone number, follow these steps:
- Open Settings > Messages > Send & Receive.
- Tap your Apple ID, then tap Sign Out.
- Open Settings again.
- Tap Messages and make sure that iMessage is turned on.
- Tap Send & Receive, then select Use your Apple lD for iMessage and sign in with your Apple ID.
For more iMessage tips, check out our guide to the top iPhone Messages questions and answers.
Tried these steps and still need help? We got you. Get your tech problem solved when you call or chat with an expert now.
The Asurion® trademarks and logos are the property of Asurion, LLC. All rights reserved. All other trademarks are the property of their respective owners. Asurion is not affiliated with, sponsored by, or endorsed by any of the respective owners of the other trademarks appearing herein.
- SHARE THIS ARTICLE