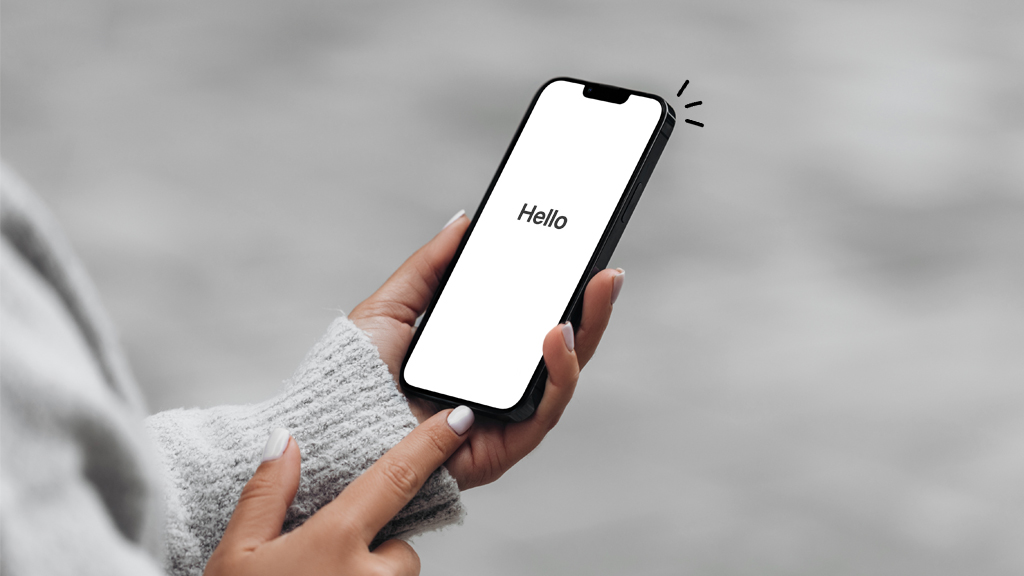So, you’ve got a new or refurbished iPhone® and you can’t wait to start using it. But first, you’ll need to set it up. Don’t worry, the setup process is easy and we’ll walk you through the simple steps. We’ll also help you personalize your phone with Face ID® and other cool features like accessibility options and Apple Wallet where you can easily access your credit and debit cards. And, if you need to transfer data from your previous device to your current device, we’ll help with that too.
At Asurion, we help you make the most of your tech, whether you want to increase storage capacity or update apps on your iPhone or Android device. Here’s our guide on how to set up an iPhone.
Turn on your new iPhone
Start the initial setup process by pressing and holding the Power button on your iPhone until the Apple® logo appears. You’ll see a “Hello” message in several languages. Next:
- Follow the onscreen instructions to select text sizes and icons for your iPhone. When you’ve made your selections, tap Continue.
- If you don’t have an old device, you can still set up your new iPhone. Tap Set Up Without Another Device and follow the instructions on the setup screen instructions.

Don’t waste time scrolling
Life is short. Ask our experts and get answers now.
Use Quick Start to set up your new iPhone
If your iPhone is replacing your previous device, you can use Quick Start, Apple's automatic setup option, to transfer data and set up your new phone. Both devices must be an iPhone 5S or later running iOS® 11 or a later operating system, have Bluetooth® turned on, and be hooked up to the same Wi-Fi network or cellular network connection.
Next, follow these simple steps:
- Turn on both devices.
- Place your old iPhone next to your new iPhone. When the Quick Start screen appears on your old iPhone, tap Continue.
- When your new iPhone shows a pattern, use the old iPhone’s camera to scan it and securely pair the phones. If the camera on your old device doesn’t work, tap Authenticate Manually and follow the prompts for setup.
- Set up Face ID or Touch ID® on your new iPhone.
- Set a six-digit passcode to help protect your data. You need a passcode to use features like Face ID, Touch ID, and Apple Pay®.
- If both iPhones are running iOS 12.4 or later, sign in with your Apple ID password and tap Transfer from iPhone. Or, tap Download from iCloud to restore apps, data, and settings from your old iPhone’s most recent backup, or to create a new backup of your old iPhone and restore from that.
Restore or transfer your data and apps
If you previously finished an iCloud backup on your old iPhone—and we strongly recommend doing this regularly—you can wirelessly transfer important information like your contact list and favorite apps from your old phone to your new phone using iCloud®. Make sure you select the correct backup, which is usually the most recent. You can also hook up your device to your computer and use either the Finder® or iTunes® to restore your data. Want to know more about the backup process? Check out our guide for how to restore your iPhone from backup. Or, check out our video for restoring your iPhone.
Pair your new iPhone with your Apple accessories
After you’ve set up your new iPhone, you can pair Apple accessories like AirPods® or an Apple Watch® with your new device. Then, check out our guides for easy setup: 1.) How to connect your AirPods with your iPhone. 2.) How to connect your Apple Watch to your iPhone.
Set up parental controls for your child’s iPhone
Setting up a new iPhone for your child? This is the perfect time to also set up parental controls to help keep your kids safe online and manage their screen time.
Read more in our guide to the best parental control apps to help keep your kids safe online.
Update your iPhone
Is your new iPhone up and running? Keep it secure and working at its best with regular software updates.
Learn more in our guide for how to update your iPhone manually or automatically.
Tried these steps and still need help? We got you. Get your tech problem solved when you call or chat with an expert now.