How to schedule a text on iPhone
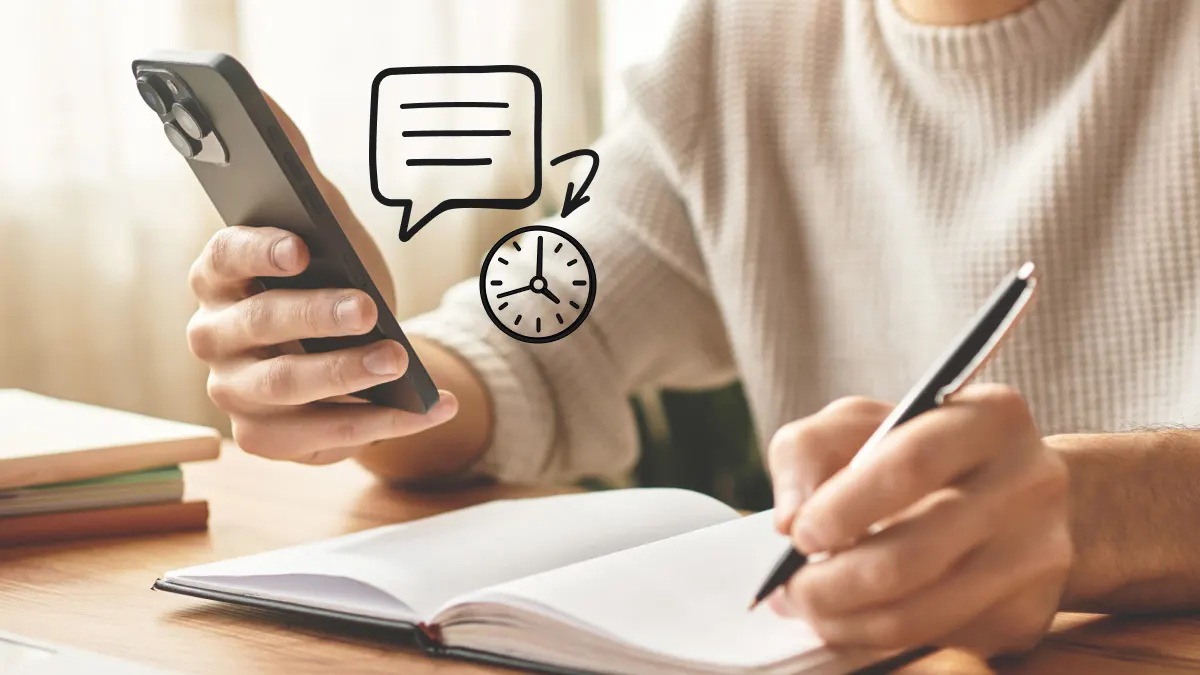
Is it too late at night to text—or too important to forget—and now you’re trying to schedule it to send later, but can’t figure out how on your iPhone®? You’d assume that should be easy, but the native iOS feature doesn’t make it obvious. Don’t worry; we’ll show you how.
At Asurion, our experts help millions of people get more out of their favorite tech every day. Whether you want to take advantage of the iPhone’s predictive text or discover hidden iPhone features, we offer tech tips to help. Here’s our guide on how to schedule a text on iPhone.
Using the native "Send Later" feature (iOS 18 and above)
If you’re on iOS 18+, you can use your iPhone’s built-in text scheduling feature to write your message, pick a time, and go on with your day—your iPhone will handle the rest.
Here’s how to schedule and send a text on iPhone.
- Head to your Messages app on your iPhone.
- Tap the compose button in the top right to start a new message or open an existing conversation.
- Type your message as you would with a normal text.
- Instead of tapping the send icon, press and hold it.
- A menu with options will pop up. Select Send Later.
- Select the date and time you want your message sent from the scheduling pop-up.
- Tap Send to schedule the message.
Your scheduled message will have dashed lines until it’s sent.

Don’t waste time scrolling
Life is short. Ask our experts and get answers now.
Scheduling texts with the Shortcuts App (for older iOS versions)
If you are using an earlier version than iOS 18, you can’t use the Messages app to schedule texts directly. Instead, you’ll need a workaround solution like the Shortcuts app, which comes preinstalled on iPhones running iOS 13 or later. If your iPhone runs on iOS 12 or earlier, download the free Shortcuts app from the Apple App Store®.
Here is how to send a scheduled text on iPhone using Shortcuts:
- Open the Shortcuts app > Automation.
- Select Create Personal Automation. If you have created an automation before, this option won’t be available. So, instead, tap the + icon in the top right corner, and select Create Personal Automation.
- Tap on the Time of Day.
- Choose the date, time, and frequency (Daily, Weekly, or Monthly) you want your message sent, then tap Next.
- Go to Add Action > Send Message.
- Tap the Message field to type your text.
- Select Recipients and choose the person you want to message.
- Tap Next.
- Toggle off Ask Before Running so the automation runs without your input.
- Select Done.
This approach of scheduling a text message on iPhone will send a recurring message at the frequency you set. If you plan for a one-time event, delete the event once your message has been sent.
Editing scheduled texts
Made a typo or changed your mind about when a message should go out? You can tweak your scheduled text, right from the Messages app in iOS 18:
- Open the Messages app.
- Find the conversation with the scheduled text you want to edit. The message has a gray dashed outline and a clock icon.
- Tap and hold the scheduled message, then choose Edit to change the text, date, or time.
- Once you’ve made the change, tap Done to reschedule with the edits.
Tech help beyond texting
Millions of customers come to Asurion experts for all kinds of tech help. Whether you’re seeking phone insurance, device repair, help when your tech acts up, or guidance on setting up new devices, we’re here for you.
FAQs
Can you schedule group messages?
Yes, you can schedule texts to group chats using the native Send Later feature in iOS 18. Just open the group conversation, type your message, then press and hold the send button to set a time.
Do scheduled texts require an internet connection?
It depends. If you’re sending an SMS, your scheduled message will be sent even if your device is offline, as long as you have a cellular signal when the time is due. For iMessage, your iPhone must be connected to the internet at the scheduled time for the message to send.
How to troubleshoot failed scheduled messages
If your scheduled text didn’t send as expected, try these steps:
- Check for a failed message icon and select Try Again or Send as Text Message.
- If you scheduled an iMessage, check that you have an internet connection. For SMS, confirm your device has cellular service.
- Check the recipient's device status. The delivery may be delayed if their device is offline or unavailable.
Tried these steps and still need help? We got you. Get your tech problem solved when you call or chat with an expert now.
The Asurion® trademarks and logos are the property of Asurion, LLC. All rights reserved. All other trademarks are the property of their respective owners. Asurion is not affiliated with, sponsored by, or endorsed by any of the respective owners of the other trademarks appearing herein.
- SHARE THIS ARTICLE