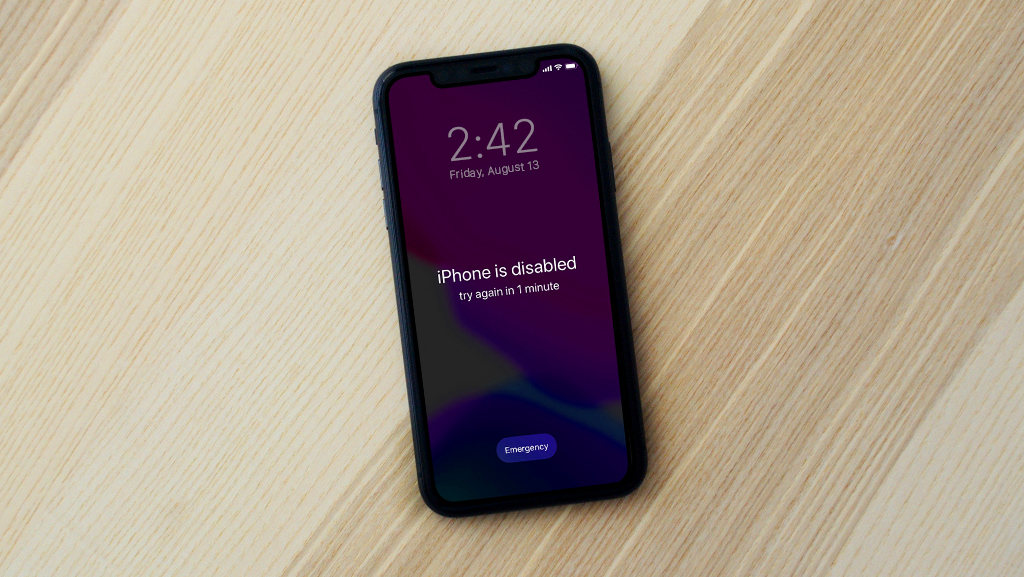You've been working all night for an important meeting. Your presentation deck is good to go, but your MacBook® isn't. When you connect the charger, nothing happens. The reason: The battery isn't charging on your Mac®.
Don't panic—we've got just the fix. At Asurion, we make tech easy. From repairing your tablet to showing you how to get the most out of your smart home—we've got you covered. Here's how you fix your Mac laptop if your battery's not charging.
Why's my Macbook not charging?
If your MacBook isn't charging, it's usually a symptom of something bigger like:
- Software issues.
- Damaged hardware.
- A broken charging port.
- Battery failure.
You can solve some of these issues easily, but others may require a little help.
How to troubleshoot a MacBook that won't charge
Try these quick tips to fix your Mac if it won't charge.
1. Check your battery health
Your computer monitors your battery, making it easy for you to know what's going on with it. Here's how to check your MacBook battery health:
- On the top right of your screen, click the battery charge icon and then select Battery Settings.
- Look for the Battery Health tab and the status it's showing: Normal, Replace Soon, Replace Now, and Service Battery.
If you see “Replace Now" or “Service Battery," it's time to take your battery to an expert to get a new one installed.

Don't let a dead battery slow you down
Schedule a device battery replacement or repair at one of our stores to fix it fast.
2. Check your charging cable
Your computer's battery problems might be related to your charging cord. As your charger ages, the wear and tear can make it hard for it to carry enough power to charge your MacBook. Or the cable could just be a dud. Either way, switching out your charging cable can help.
3. Inspect your hardware
If your charging cable isn't the culprit, it could be that your charging port is damaged. Maybe you're lucky and it's just a bit of dust or debris clogging it up. You won't know if you don't take a look.
Need to clean your charging port? You can use compressed air to clear out any debris.
4. Restart your MacBook
Your charging issue might be caused by a mild computer glitch. Leave your charger connected for a few minutes, then restart your computer. Be sure to save your work before taking the following steps to restart your MacBook safely:
- Select the Apple® menu > Restart.
- If your Mac won't restart that way, force it to turn off by pressing and holding the Power button on your MacBook for about 10 seconds or until it turns off. Then turn your Mac back on.
5. Get rid of battery-draining apps
No luck? Let's try something new.
Your MacBook apps could be the issue. They may be draining your battery faster than it can charge. Check for the apps using the most power and close or uninstall them.
Here's how to check:
Open the Activity Monitor utility, and select Energy. All of the apps and programs that are running will be listed, with the most power-hungry ones at the top. So the lower the number, the better.
Found a bothersome app? You can uninstall it by dragging it from the Applications window to the Trash can on the dock or deleting it from the Applications folder.
6. Reset the System Management Controller
The System Management Controller determines how your computer uses power. How you reset it depends on whether your MacBook uses an Apple® silicon chip, the Apple T2 security chip, or an Intel® chip.
Not sure what type you have? Click the Apple menu > About This Mac.
MacBook with an Apple silicon chip
Newer computers come equipped with an Apple silicon chip—M1 or M2 depending on the model. If you just bought your MacBook, chances are it's using an Apple silicon chip. To reset the System Management Controller, all you need to do is restart your MacBook while it's plugged in.
MacBook with an Apple T2 security chip: To find out whether your MacBook has a T2 chip, press and hold the Option key while clicking the Apple menu > System Information > Controller.
If you see "Apple T2 chip" on the right, your Mac has one. Here's how to reset the System Management Controller if you have this chip:
- Turn off your Mac.
- On the keyboard, press and hold Control+Option+Shift.
- Hold all three keys for 7 seconds, then press and hold the Power button as well. Keep holding all four keys for another 7 seconds, then release them.
- Wait a few seconds, then press the Power button to turn on your Mac.
All other MacBooks: If your MacBook has an Intel processor, use the following steps to reset your System Management Controller:
- Turn off your Mac.
- On the keyboard, press and hold Control+Option+Shift.
- While holding all three keys, press and hold the Power button as well. Keep holding all four keys for 10 seconds.
- Release all the keys, then press Power to turn on your Mac.
After you reset the System Management Controller, reconnect your MacBook to the charger.
If you've tried these steps and still need a little help, we're right around the corner. Schedule a repair at the nearest uBreakiFix® by Asurion store and our certified experts can get your device back up and running as soon as the same day.