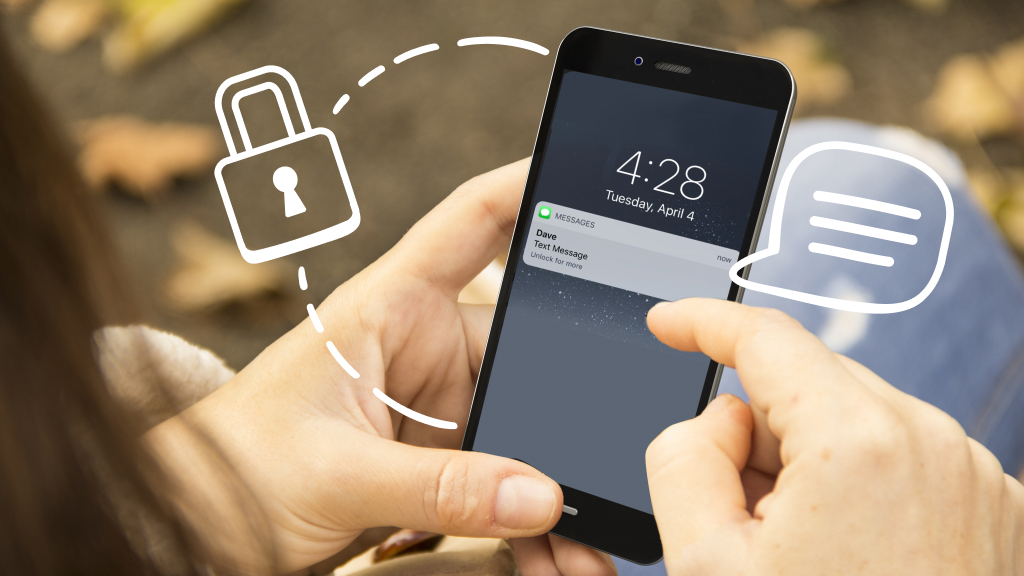Whether it's with work, school, family, or friends, your iPhone® is key to keeping you connected. So when your device is having service issues, it can be frustrating. Worse still, you may be missing out on important phone calls and other updates.
At Asurion, our experts encounter problems like this every day. They help millions of people stay connected and get their devices back up and running fast. Here are some common reasons why your iPhone says No Service and how to fix it.
Why does my iPhone say No Service or Searching?
There are many reasons why your iPhone could say No Service or Searching, including:
- You're outside of your cellphone carrier's network.
- There's a network outage in your area.
- Airplane Mode is turned on.
- There's a problem with your SIM card.
- Your iPhone needs a software or carrier settings update.
- There's a problem with your carrier account.
- Your network settings need to be reset.
- Your iPhone is damaged.
How can I fix an iPhone that's showing No Service?
Check to see if you're within your iPhone's cellular network. If you're outside of it, your device may have trouble picking up a signal and lose service. This can also happen when there's a network outage in your area.
To see if you're within your carrier's network or experiencing an outage, check your carrier's coverage map. If you should have cellular service but don't, try the following steps.
Restart your iPhone
First, try restarting your iPhone to clear out any software issues that could be causing your iPhone to show No Service. Hold the Power button to turn off your iPhone until it turns off, wait a few seconds, and then turn it back on.

Don’t waste time scrolling
Life is short. Ask our experts and get answers now.
Turn Airplane Mode off
Airplane Mode is a setting that allows you to quickly shut off cellular data when you're flying. This keeps your device from interfering with the airplane's communication system. The downside is your iPhone won't be able to receive calls or texts when this feature is turned on–which isn't so great if you aren't traveling. To turn Airplane Mode off:
- Go to Settings.
- Go to the Airplane Mode setting. If it's turned on, the switch next to it will be green. Tap the switch to turn it off.
- Try turning Airplane Mode off and on a few times to clear out any signal issues preventing your iPhone from getting service. Make sure to leave Airplane Mode in the off position when you finish.
Turn Cellular Data on
When your iPhone is loose and unlocked, you can accidentally push buttons that can interfere with your cellular data. When this happens, your iPhone may not be able to receive signals, causing it to show No Service. To check and update your Cellular Settings:
- Go to Settings.
- Tap Cellular, then check the Cellular Data setting (if your iPhone is set to British English instead of English, it will say Mobile Data). If Cellular Data is turned off, the switch next to it will be gray.
- Turn your Cellular Data off and on a few times, making sure that the switch is green, or in the on position, when you finish.
Check for SIM card failure
Unless you clean it regularly, your iPhone is bound to get dirty. From food crumbs to coffee spills, all kinds of icky substances can get trapped in your device overtime. This buildup can be especially harmful if it gets trapped in your SIM card tray. When this happens, your iPhone won't be able to properly receive signals, causing it to lose service.
Luckily, there's a way to clean your physical SIM card and check for signs of physical damage. To remove your SIM card:
- Scan the edges of your iPhone to locate your SIM card tray, which looks like a thin oval with a small hole on the inside.
- Insert a small paperclip or SIM-eject tool (usually located in the box your iPhone came in) into the hole until the tray ejects.
- Remove your SIM card. Use a dry, microfiber cloth to clean your SIM card, then reinsert it in the tray making sure to match the notch in the card to the notch in the tray (your SIM card will only go into the tray one way).
- Pop the tray back into the oval slot and restart your iPhone.
If your SIM card appears to be damaged, contact your carrier to get a new one.
Look for a carrier settings update
If your carrier has recently updated its network, running this update will allow your iPhone to sync with the new technology. It will also help eliminate issues that could be causing your iPhone to lose service. To run a carrier settings update:
- Make sure your iPhone is connected to a Wi-Fi network.
- Tap Settings > General > About. If a carrier-settings update is available, you'll see an option to update.
- If you're unsure whether your iPhone is running the most up to date version, contact your carrier.
If your wireless account isn't active or in good standing, you'll need to contact your carrier network provider to make sure it isn't preventing you from receiving calls.
Check for a software update
Your iPhone may also say No Service or Searching because it's running an older version of iOS® software. When this happens, you may notice your device is running slower or unable to complete tasks. These updates keep your iPhone up-to-date, secure, and working properly. To run a software update:
- Plug your iPhone into your charger and connect to Wi-Fi.
- Tap Settings > General > Software Update.
- If a software update is available, tap Download and Install. If a message pops up asking to temporarily remove apps, tap Continue.
- If prompted, enter your passcode. The software update will start automatically.
Reset your Network Settings
Unlike a factory reset, resetting your Network Settings won't delete any apps or personal data. It will simply clear out glitches that could be blocking your iPhone's service. To reset Network settings: ,
- Go to Settings.
- Tap General > Transfer or Reset > Reset > Reset Network Settings.
- If prompted, enter your passcode. Your iPhone will restart.
When reconnecting to your Wi-Fi, virtual private network, or Bluetooth® devices again, you will need to reenter your passcodes.
Tried these steps and still need help? We got you. Get your tech problem solved when you call or chat with an expert now.