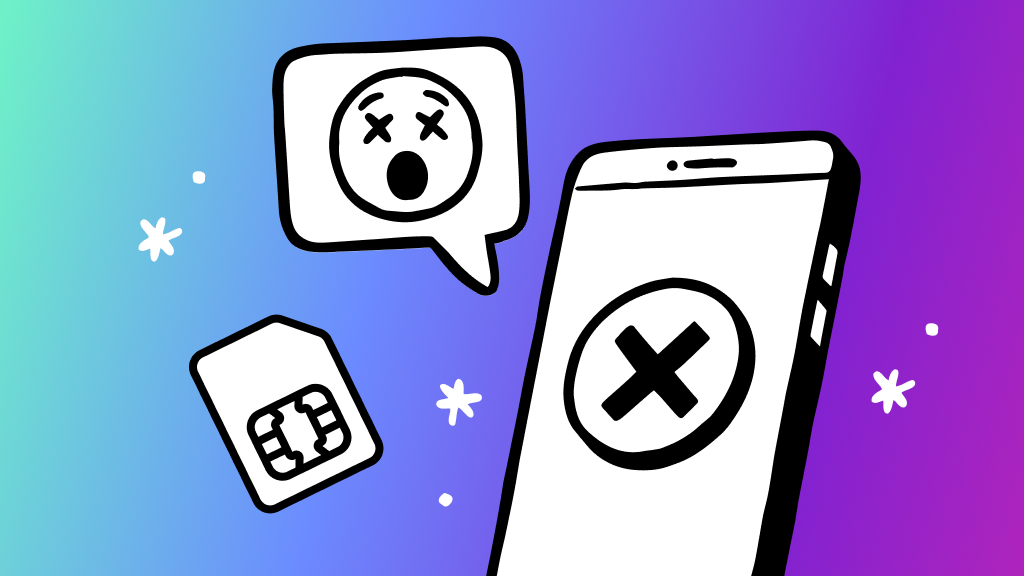Fast fix
- Open the FaceTime® app.
- Tap the green New FaceTime button, and type in a name, phone number, or email address. You can also tap plus “+” to bring up your contacts list. Then, add another contact to your call.
- Once you’ve selected your contacts, tap the green FaceTime button to make your video call.
If you’ve used FaceTime to make a video call with someone on your iPhone® or iPad®, you may be wondering, can you FaceTime with multiple people? The answer is yes. In fact, in most countries and regions, you can video chat on FaceTime with up to 32 participants. What a way to keep in touch with friends. We’ll walk you through how to make and join a call.
Asurion Experts love showing you all the cool things your tech can do, whether you’re looking for iPhone messaging tips or want to share your iPad or iPhone screen on FaceTime. Here’s everything you need to know about how to group FaceTime.
What you’ll need to use FaceTime
To make a Group FaceTime call using the FaceTime app or from a group Messages chat, you’ll need to be connected to the internet (with Wi-Fi, cellular data, or a broadband internet connection), with a device that supports the app, like an iPhone 6 or later, or an iPad Pro.
How to set up a group FaceTime
Follow these simple steps to set up a video chat on Group FaceTime:
Using the FaceTime app
- Open FaceTime.
- Tap the green New FaceTime button, and type in a name, phone number, or email address. You can also tap plus “+” to bring up your contact list. Then, add another contact to your call.
- Once you’ve selected the contacts, tap the green FaceTime button to make your video call.
Each person on the call appears in a tile on your device screen. When the participant speaks verbally (or with sign language, if you’re using iOS 14, iPadOS 14, or later) or you tap their tile, it becomes highlighted or more prominent. Tiles that can’t fit on the screen appear in a row at the bottom. To find someone you don’t see on your screen, swipe through the row.
From group Messages
If you’re texting with a group in an iMessage® chat, you can start a Group FaceTime call with all the people you’re chatting with in the Messages app. Here’s how:
- Tap the video camera icon at the top right of the iMessage conversation.
- Tap FaceTime Video. This will start the call for everyone in the group.
How to include an Android user on a Group FaceTime call
If you’re running iOS® 15 or iPadOS® 15, you can invite people on Android to join your video chat by sending them a meeting link. Here’s how:
- Open FaceTime.
- Tap Create Link on the top-left of the screen.
- Select an option for sharing the link.
Note: Some features, like screen sharing, will only work if both people on the call have an Apple® device that supports the FaceTime app.

Don’t waste time scrolling
Life is short. Ask our experts and get answers now.
How to join a Group FaceTime call
It’s easy to join a Group FaceTime call. When someone calls you on FaceTime, you’ll see a FaceTime Video notification on your screen with the name of the caller. You can either join or decline the call. Here’s how:
- Take the call: Drag the slide to answer slider with the green phone receiver icon or tap Accept. If you’re on another call when a video call comes in, you’ll see the option to End & Accept. Tap it to accept the call.
- Decline the call: Tap Decline or End (the red “x”).
- Set a reminder to call back: Tap Remind Me.
- Send a text message to the caller: Tap Message.
How to leave a Group FaceTime call
To leave a FaceTime group call at any time, tap Leave or the red “x” on your screen. The call stays connected as long as two or more participants remain on the call.
Troubleshooting common issues
Having trouble connecting your FaceTime call? Check out our guide on how to fix FaceTime on your iPhone.
Tried these steps and still need help? We got you. Get your tech problem solved when you call or chat with an expert now.