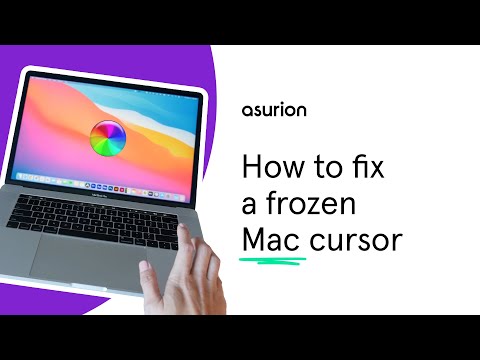It can happen quickly��—you're about to send an important email, when your Mac cursor suddenly freezes. You frantically tap your mouse against your desk. Nothing. You drag it back and forth. Still nothing. What should you do?
Don't worry—a frozen cursor doesn't have to bring your whole day to a halt. At Asurion, our experts help our 300 million customers (and counting) diagnose and resolve their device problems and get the most out of their favorite tech—from how to speed up your phone to how to fix a laptop battery that isn't charging. Here are their tips for troubleshooting your frozen MacBook® cursor.
Why is your cursor freezing?
MacBook cursors freeze for all sorts of reasons. The most common ones include:
- Low batteries on your Bluetooth® mouse.
- A weak Bluetooth signal.
- Debris on the mouse trackpad.
- Issues with an app.
How to fix your frozen cursor
You may be limited to using your keyboard alone, but these quick fixes should get your cursor flying around again in no time.
Restart your Mac
A simple restart is often all you need to unfreeze your cursor. First, remember to disconnect any accessories. Then press and hold the Power button for a few seconds to restart your computer.
Force quit an app
If your cursor froze right after opening an app, try closing that app. Since your mouse isn't working, follow these steps to force quit.
- Press Command + Option + Esc at the same time.
- In the Force Quit Applications menu, use the up and down arrow keys to select the application you would like to quit and press Return.
- Press Tab to select the Force Quit button in the dialog box, then press Return.
Change or charge the mouse batteries
If your mouse takes replaceable batteries, swap the old ones for a new set; if it uses rechargeable batteries, connect the mouse to its cable and let it charge.
Unpair and pair your mouse
Once you've checked your mouse batteries, test its Bluetooth connection (assuming you're using a wireless mouse). First, you'll want to unpair your mouse:
- Open Spotlight by pressing Command + Space bar.
- Type in “system preferences" and use the Trackpad to select Bluetooth.
- Locate your mouse, then click the “X" to disconnect it.
Next, connect your mouse back to Bluetooth:
- Check that your device is turned on.
- On your Mac, open the Apple menu and select System Preferences > Bluetooth.
- Look for your device in the list, then click Connect. Remember that your mouse must be close to your MacBook; if it's out of range, it won't connect.
- If your Bluetooth device still won't connect, restart your MacBook.

You can’t work when your computer doesn’t want to
Get it repaired fast at one of our stores. Just stop in or make an appointment⎯we'll handle the rest.
How to fix your MacBook trackpad when it freezes
There are a few reasons why your trackpad might freeze, and some simple ways to fix it—from using your device differently to making sure it's clean.
If your computer lets you use two fingers on the trackpad to scroll in windows that have scroll bars, you won't be able to use two or more fingers to move the cursor.
Keep your trackpad clean
Every MacBook trackpad needs regular care. We recommend the following method:
- Before cleaning, power off your computer and make sure your hands are clean and dry.
- Spritz cleaner (a mix of distilled water and 70% isopropyl alcohol) onto a lint-free, microfiber cloth and clean your trackpad. Never spray the cleaner directly onto your computer.
Restart your computer
MacBooks have a tool called Safe Mode, which restarts your computer without opening other programs, enabling you to test whether a specific program is causing your issue.
When you do so, your MacBook won't be able to perform certain tasks, like file sharing, capturing video in iMovie and playing a DVD if you have one. Internet may be limited too.
- To begin, turn off your Mac.
- When you turn it back on, hold the Shift key while pressing the power button.
- When the login window pops up, release the Shift key and log in as normal.
- If your trackpad is working again, restart as normal and you should be good to go.
- If your issue persists, open System Preferences > Users and Groups > Login Items. Then delete any applications you don't need to open when you start up.
How to fix your trackpad cursor when it dances around
Sometimes your cursor starts jumping around erratically. This often occurs soon after your MacBook freezes for a few seconds. It's easier to fix than you might think:
- Open the Apple menu > System Preferences.
- Select Accessibility.
- In the side panel, scroll until you see the Mouse & Trackpad option.
- Choose Settings and click the box next to Ignore built-in trackpad when mouse or wireless trackpad is present. This setting ensures your wireless trackpad won't conflict with the MacBook trackpad.
Restart your computer if you're still having trouble with your cursor.
How to fix your Magic Mouse when it freezes
First, confirm that your mouse is charged up and that it is connected via Bluetooth (see steps above). If the problem continues, try the following.
Unplug your accessories
- Disconnect everything else plugged into your MacBook—monitor, printer, tablet, keyboard.
- Go to System Preferences > Accessibility > Mouse and Trackpad, and select the box next to Ignore built-in trackpad when mouse or wireless trackpad is present.
Reset the System Management Control
The SMC is a small chip that controls your MacBook's power. Resetting it can help resolve a variety of issues, including battery, fan, and other glitches, but only on Macs with the T2 security chip. Open the Apple Menu, press Option, then click System Information > Controller and look for “Apple T2 Security Chip" to see if the following instructions will work for you.
- Restart your MacBook by going to the Apple menu > Restart.
- As soon as your computer turns on, press Shift+Control±Option on the left side of your built-in keyboard.
- Hold for 10 seconds, then press the Power button and count to 10 again.
- Release all of the keys, wait a moment, then turn on your MacBook.
Reset your Non-Volatile Random Access Memory
This mouthful of a phrase—or its mouthful of an acronym, NVRAM—refers to the ability of your MacBook to remember things even when the computer is off, including whatever is causing your cursor issues. Resetting the NVRAM can help, but this is only possible on Intel® MacBooks; check System Preferences > About This Mac to see whether your Mac has an Intel or Apple processor.
- Shut down your MacBook.
- When you turn it on again, hold down the Command + Option + P + R keys before you hear the first startup chime.
- Keep holding those four keys until you hear the second chime.
- Release the keys and continue as normal, checking to see if your cursor issue is resolved.
How to fix a disappearing cursor
Poof! When your cursor vanishes, it's likely because you're running too many apps or opening too many tabs. Here's the easiest way to force quit your open apps:
- Press Command + Option + Escape. Use the arrow keys to highlight the apps you want to quit, press Tab to move to the Force Quit button, then press Return to close those apps.
If force quitting apps doesn't work, restart your MacBook.
If you've tried these steps and still need a little help, we're right around the corner. Schedule a repair at the nearest uBreakiFix® by Asurion store and our certified experts can get your device back up and running as soon as the same day.