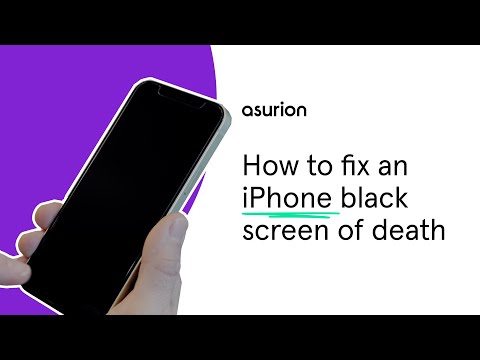The iPhone continues to be one of the most widely used smartphones available and it's not hard to guess why. Apple products are accessible, easy to use, and pair effortlessly with the other devices we use every day.
We use our iPhones for everything from work to staying connected to family, so it can be a huge hassle when it stops working. Despite their durability, iPhones can still break or malfunction and a common issue Asurion Experts see regularly is what's called the "black screen of death."
What exactly is the black screen of death and why does it happen?
Almost every electronic device has its own version of a "screen of death." Computers and laptops have the "blue screen of death" and game consoles have the "red ring of death." This phrase is used to identify issues that the device is facing that are serious enough to cause the device to become completely non-working, often needing professional intervention to repair.
In the case of the iPhone black screen of death, the device's screen is blank and won't respond to touch, but you can tell by vibrations or sounds that the phone is still functioning. This is an immensely frustrating issue to face because, without screen visibility or touch responsiveness, your iPhone is not much more than a vibrating paperweight.
When your technology works, your life does too. Asurion Experts have the tools and experience to help fix problems in more than 6,000+ devices, and the iPhone is no exception. While it's true that many of these "issues of death" are serious malfunctions, very few of them are irreversible. Here are the tactics our experts recommend to diagnose and troubleshoot your iPhone's black screen of death and get it working again.
Black screen of death troubleshooting tips
Most often, a black screen of death issue can happen from damage to the screen during a bad drop or accident. If the components connecting the screen to the motherboard sever, the phone screen will be unresponsive. But the black screen of death can also happen because of software issues in the device. Malfunctions with an iOS upgrade or downgrade can potentially cause the issue, as well as complications from attempting to jailbreak or modify the firmware on your own.
No matter how the black screen of death in your iPhone occurred, there are a few troubleshooting methods that you can use to try to fix it or at least prevent the issue from permanently affecting the data or photos you have stored on the phone.

Keep your phone working the way it should
Our trusted experts can fix your phone as soon as the same day. Schedule a repair or visit your nearest store today.
1. Drained battery
The very first troubleshooting trick to try is just making sure that your device is, in fact, a victim of the black screen of death. A drained battery can look just like this issue, so it's important to rule that out first. Connect your device to a functioning power source, and wait for it to respond. If you see the Apple logo or another interaction on the screen, you've solved it. If you continue to see no response from the screen or the device vibrates as if it were charging, you know with certainty that you're facing the black screen of death.
2. Issues with an app
Malfunctions within app software can also cause iPhones to have the black screen of death. All apps are not created equal, and if your iPhone's current software is not compatible with a particular app, you could get a screen malfunction. In this case, killing the app should enable your screen again. To do this, swipe up or quickly press the home button twice (if your phone still has one) to see all of your open apps. Swipe up on your recent apps to identify which is causing the malfunction and close it. With the app closed, you should be able to have full responsiveness on your screen again. If the problem persists or you can't access your apps due to a blank screen, you're likely dealing with a bigger issue.
3. Force restart iPhone
If you've encountered issues with your favorite electronic devices before, you've probably heard someone say, “Well have you tried turning it off and back on again?" This may not sound like the most helpful advice, but it's actually the first thing our experts suggest when facing a potential software or hardware issue with your iPhone. Turning a device off and back on again is sometimes called a forced restart, or a hard reset. Doing this simple action forces your iPhone to power cycle and in turn, clears its short-term memory. Doing this will not wipe your device or remove any of your data; it just allows the device to clear all open applications and start fresh. If your issue is being caused by a rogue app or malfunctioning system process, the force restart will clear it.
Steps will vary depending on your iPhone model—for step-by-step instructions, check out our guide to how to force restart your iPhone.
4. Enable iPhone into recovery mode
If none of the aforementioned troubleshooting tips solve your iPhone's black screen of death, it's time to consider heavier-duty fixes. iPhones have a special troubleshooting tool called "recovery mode" that allows a computer to diagnose and attempt to fix software issues.
To start your iPhone in recovery mode
- Connect your iPhone to your computer with the appropriate cable.
- On a Mac® with macOS® Catalina or later, open Finder. On a Mac with macOS Mojave or earlier, or on a PC, open iTunes®. If iTunes is already open, close it, then open it again.
After that, you'll need to take one of the following paths based on your device model:
To start your iPhone in recovery mode
- Connect your iPhone to your computer with the appropriate cable.
- On a Mac® with macOS® Catalina or later, open Finder. On a Mac with macOS Mojave or earlier, or on a PC, open iTunes®. If iTunes is already open, close it, then open it again.
Then, depending on your device model, you'll need to take one of the following paths:
On iPhone 8 or later and iPhone SE (2nd and 3rd generation):
- Press and quickly release the Volume Up button and then the Volume Down button, in that order.
- Press and hold the Side button until you see the recovery mode screen. It can take up to 10 seconds for recovery mode to appear.
On iPhone 7 and iPhone 7 Plus:
Press and hold the Side button and Volume Down buttons at the same time. Keep holding until you see the recovery mode screen.
On iPhone 6s or earlier and iPhone SE (1st generation):
Press and hold both the Home button and the Top (or Side) button at the same time. Keep holding until the recovery mode screen appears.
Once you're in recovery mode, you will have the option to update your OS or restore a backup to the device.
Situations like these are why it is beneficial to perform a backup on your iPhone from time to time. That way, if something goes wrong, you'll have a recent backup to restore from. Need help? Check out our guide on how to restore your iPhone from a backup.
5. Perform a factory reset
If after these troubleshooting tips, you're still left with the black screen of death, it may be time to consider a factory reset for your iPhone. Factory resets should always be the last thing you try because unless you have backed up your iPhone recently, you risk losing your data. But if a truly sinister bug in your system is stopping your screen from working, a factory reset could take care of it.
For step-by-step instructions and what you need to know first, take a look at our article on how to perform a factory reset on your iPhone.
If you've tried these steps and still need a little help, we're right around the corner. Schedule a repair at the nearest uBreakiFix® by Asurion store and our certified experts can get your device back up and running as soon as the same day.