You've been working for hours on your MacBook® when you notice that it feels hot. Really hot. So hot that you wonder whether your MacBook is overheating.
We've all been there. Overheating is a serious problem that can damage your device—and even burn you. Don't worry though, we'll walk you through how to diagnose the problem and what to do about it.
At Asurion, we fix and protect the tech you love. Whether you need to repair your MacBook camera or its flickering screen, we can help. Here's our guide on how to make your Mac® stop overheating.
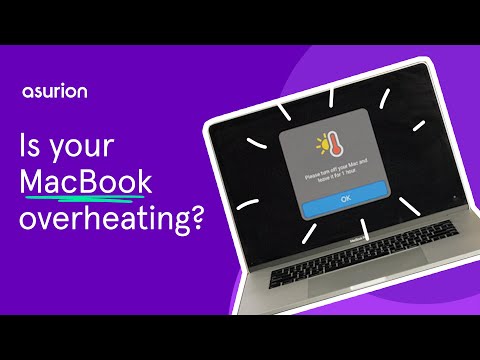
Why is my MacBook overheating?
From playing games to streaming movies, your MacBook does a lot. And all the activity generates heat. Yes, it has internal fans designed to keep it cool, but sometimes those fans aren't enough.
Here are a few reasons your MacBook might overheat:
- Blocked air vents. If you use your MacBook on a soft or uneven surface, like a bed or your lap, that'll reduce air flow and cause your laptop to heat up.
- Dirty fan. Dust, dirt, hair, and grime can slow the fan down, which makes it harder to cool down your laptop.
- Hardware or battery issues. Malfunctioning hardware or an old or damaged battery can cause overheating.
- Too many programs or apps open. Multitasking with multiple tabs open can stress and raise the temperature of your MacBook.
- Outdated software. An outdated macOS® can strain the processor, causing it to heat up.

You can’t work when your computer doesn’t want to
Get it repaired fast at one of our stores. Just stop in or make an appointment⎯we'll handle the rest.
How do I know that my MacBook is overheating?
Here are some signs to watch out for if you're worried that your MacBook is overheating:
- Your MacBook feels uncomfortably hot.
- Error messages (laptop overheating) appear.
- Your MacBook takes longer than usual to perform basic tasks.
- Apps and programs freeze.
- Accessories like your mouse or keyboard won't connect.
- Your MacBook shuts down suddenly.
- Your MacBook fan is loud or runs for a long time.
How to stop your MacBook from overheating
Follow these simple steps to cool down your laptop:
Turn off and unplug your MacBook
Take a break until your laptop has completely cooled down.
Move to a cool, well-ventilated space
Your MacBook works best when the temperature is between 50 degrees and 95 degrees F (10 degrees and 35 degrees C).
Check the vents and fans
Look for dirt or anything that might be blocking the fans—you can use a few puffs of compressed air to clean if any grime is present. If you're working with your laptop on a soft surface like your lap or on a bed, that can also lead to your computer not getting enough ventilation.
If the fan still struggles, makes a loud noise, or runs at maximum speed after cleaning the vents, contact a MacBook repair expert for help.
Close windows or apps you're not using
If you want to find out which apps are using the most energy, go to the Activity Monitor App on your Mac and click Energy. To show more columns, go to View > Columns, then select the columns you want to see.
Restart your MacBook
If you've tried all these steps but your MacBook keeps overheating, restart your computer.
If you've tried these steps and still need a little help, we're right around the corner. Schedule a repair at the nearest uBreakiFix® by Asurion store and our certified experts can get your device back up and running as soon as the same day.
How to prevent your MacBook from overheating
It's important to keep your MacBook running at a safe temperature. Here are a few tips for keeping your machine cool:
Don't leave your MacBook in a hot place
Never leave your laptop in the car, in an overly humid space, or in direct sunlight.
Use your MacBook on a stable, well-ventilated work surface
Don't place your Mac anywhere that would block ventilation, like on a pillow or under bedding. If you want to use your MacBook in bed, place it on a book or a stand.
Keep the keyboard clear
Don't put anything over your MacBook keyboard that would block airflow.
Use only power cords and accessories authorized by Apple
Unauthorized or incompatible charging accessories could cause problems with your MacBook, including overheating.
Update your Mac
Always make sure you've installed the latest software updates. Open System Preferences, then select Software Update. If there's an available update, click Update Now.





