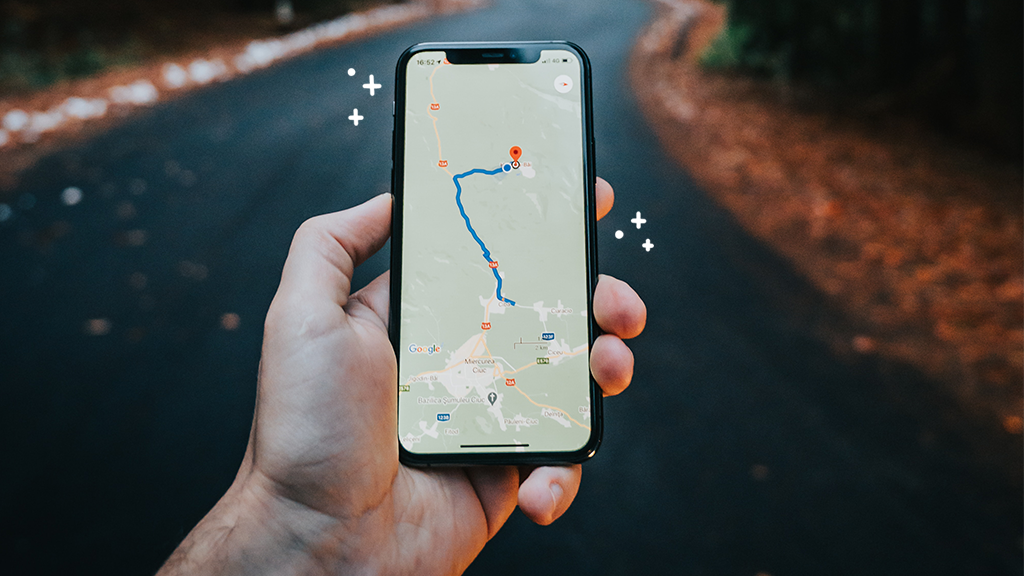Fast fix
- Open Settings.
- Tap Accessibility.
- Select the app you want to use with a shortcut.
We count on our Android™ phones for everything from keeping in touch with family to getting directions to a new restaurant. But if you’re one of the 1.3 billion people worldwide who live with a disability or you simply need extra assistance with too-small text or hard-to-hear sounds, you can use your phone to help. We’ll show you how.
There are many accessibility features available on your Android device to help you see better, hear better, or navigate your device more easily. You just need to set them up and if you like, make them a shortcut for quick access Here’s our guide to using accessibility shortcuts on your Android device.
Popular accessibility features and how to turn them on
Here are some of the most popular accessibility apps for your Android device. The steps to turn them on may vary depending on your device model and Android version.
TalkBack
This screen-reading feature narrates what’s on your phone screen, from text messages to app content—incredibly helpful for those with visual impairments.
To turn it on:
- Open Settings > Accessibility > TalkBack.
- Select Use TalkBack.

Don’t waste time scrolling
Life is short. Ask our experts and get answers now.
Magnification
You can use Magnification to zoom in and see your screen better.
To turn it on:
Open Settings > Accessibility > Magnification.
Live Transcribe & Sound Notifications
Use this app on your Android device to capture surrounding speech and sound—like a waiter telling you about tonight’s specials— and see them as text on your screen.
For most Android devices:
- Download Live Transcribe & Sound Notifications on Google Play®.
- Tap the Live Transcribe app.
- Hold your device microphone near the person speaking or the sound you want to capture.
For Pixel® devices and newer Android models like the Samsung Galaxy S24 with built-in Live Transcribe:
- Open Settings > Accessibility > Live Transcribe.
- Tap Open Live Transcribe, then tap OK.
- Hold your device microphone near the person speaking or the sound you want to capture.
Switch Access
If you have limited dexterity in your hands or fingers, you can control your Android device with a switch device instead of the touchscreen.
To connect an external switch device to your phone: Connect the switch to your phone with a compatible USB cable or Open Settings > Bluetooth.
Gesture Navigation
If tapping buttons is challenging, you can set up gesture control so you can swipe rather than tap.
- Open Settings.
- Go to System > Gestures > System navigation.
- Select Gesture navigation: No buttons.
How to set up accessibility shortcuts
Accessibility shortcuts let you quickly turn on or switch between accessibility apps like TalkBack and Gesture Control, once you’ve turned them on. You can set up as many shortcuts as you like for the accessibility apps that you use on your Android device.
- Open Settings.
- Tap Accessibility.
- Select the app you want to use with a shortcut.
- Select the shortcut setting, like TalkBack shortcut or Magnification shortcut.
- Choose the type of shortcut you’d like to use:
- Tap Accessibility button. You’ll tap the Accessibility button on your screen to use the shortcut.
- Press Side and Volume up buttons. You’ll press and hold both buttons to use the shortcut.
- Hold Volume keys: You’ll press and hold Volume up and Volume down buttons to use the shortcut.
Examples of shortcuts
Some features let you turn them on without tapping the Accessibility button or holding the Volume keys. Here are two examples:
- For TalkBack, you can use a two-finger swipe up from bottom or a three finger swipe for your shortcut.
- For Magnification, triple-tap the screen for your shortcut.
Tried these steps and still need help? We got you. Get your tech problem solved when you call or chat with an expert now.