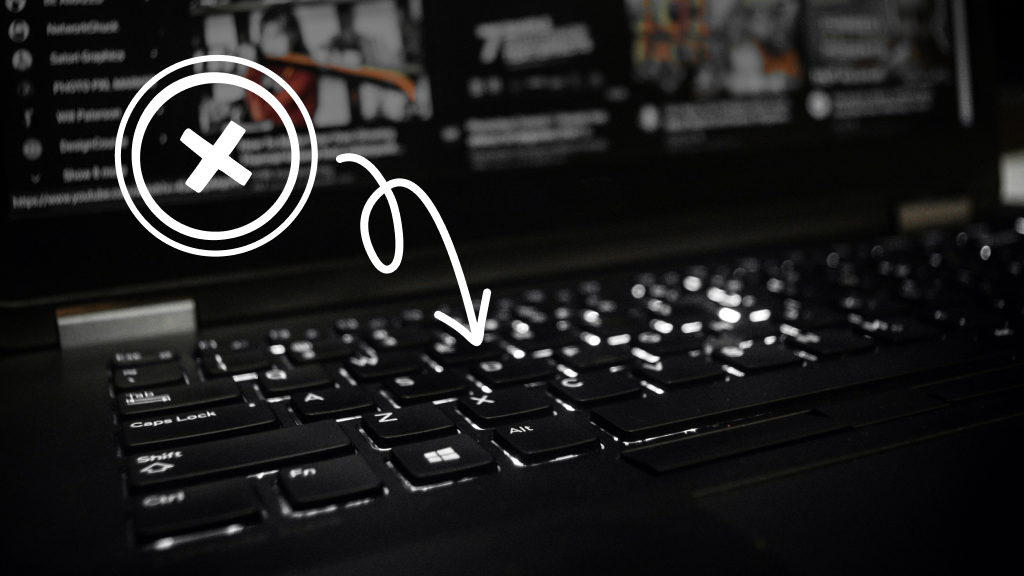Whether it's unresponsive keys or strange typing behaviors, a malfunctioning Dell® keyboard is not something to ignore. Keyboard problems can range from broken keys to complete malfunction, leaving you unable to type emails, complete assignments, or navigate your device efficiently.
Press end on your keyboard panic. We’ve got you covered.
Our experts at uBreakiFix® by Asurion have seen it all—and can fix it all. Here’s everything you need to know about the potential reasons why your Dell XPS keyboard isn’t working and some useful tips for fixing it.
Why is my Dell XPS keyboard not working?
Knowing how to pinpoint the issue is important. Several factors could be causing your keyboard woes. Let's explore some common Dell XPS keyboard problems:
- Software glitches. Temporary software malfunctions can cause keyboard functionality to falter.
- Driver issues. Outdated or corrupted keyboard drivers might prevent the keyboard from functioning correctly.
- Hardware connectivity problems. Loose connections between the keyboard and motherboard can interrupt keyboard operations.
- Physical damage. Spills, drops, or other accidents can damage internal components, affecting keyboard functionality.
- Battery issues. A failing or swollen laptop battery can press against the keyboard from underneath, leading to key failure.

You can’t work when your computer doesn’t want to
Get it repaired fast at one of our stores. Just stop in or make an appointment⎯we'll handle the rest.
How to troubleshoot a Dell XPS keyboard
If you run into your Dell XPS laptop keyboard not working, follow these steps to address the issue:
Disconnect external devices
Remove all external devices, including USB devices and Bluetooth® accessories, to rule out any conflicts that might be causing the keyboard to malfunction.
Try the on-screen keyboard
To continue using your laptop while troubleshooting, turn the on-screen keyboard via Windows’ Ease of Access settings. You can get to it by going to Settings > Ease of Access > Keyboard. The further you go in troubleshooting, the more you’ll need a keyboard to complete the steps.
It’ll also come in handy if you get stuck on the user account login page. Remember, you can get to the Ease of Access menu by clicking the second icon located at the bottom right of the user account login screen.
Hard reset your Dell
Turn off your laptop, unplug all peripherals, and hold the power button for 15-20 seconds to reset the system. This can sometimes resolve minor hardware conflicts that affect the keyboard.
Check keyboard settings
Head back to Settings > Ease of Access > Keyboard and ensure all appropriate settings are turned on or off according to your preferences.
Boot in Safe Mode
Restarting your Dell in Safe Mode can help you determine if a recently downloaded third-party software is causing the keyboard to malfunction. Safe Mode forces your computer to use its most essential programs, so don’t expect any access to add-on applications like Steam® or Spotify®.
Check out our guide if you need help getting your computer into (and out of) Safe Mode.
Update your keyboard drivers
Drivers are software programs that help the operating system communicate with the other parts of your computer. Whether your drivers need an update or a recent update is causing the problem, you have the power to correct it. Start by giving them an update. If you don’t see one available, you can roll back (go back to the previous driver version) or uninstall it completely and re-install the new one. You can use our guide to updating and uninstalling drivers—including your keyboard’s drivers.
Restore your system
If all else fails, performing a system restore to revert your computer settings to a previous state when the keyboard was working can resolve deeper software issues.
Restoring your operating system returns your computer settings to a previous state, undoing changes and removing files added after that specific point.
- In the search box on the taskbar, type “Recovery” and press Enter.
- Select Recovery > Open System Restore.
- In the Restore system files and setting box, select Next.
- Select the restore point that you want to use. Then, select Scan for affected programs. If you don’t see the restore point that you want to use, select Show more restore points to see more restore points.
Then, select Close > Next > Finish.
If you've tried these steps and still need a little help, we're right around the corner. Schedule a repair at the nearest uBreakiFix® by Asurion store and our certified experts can get your device back up and running as soon as the same day.