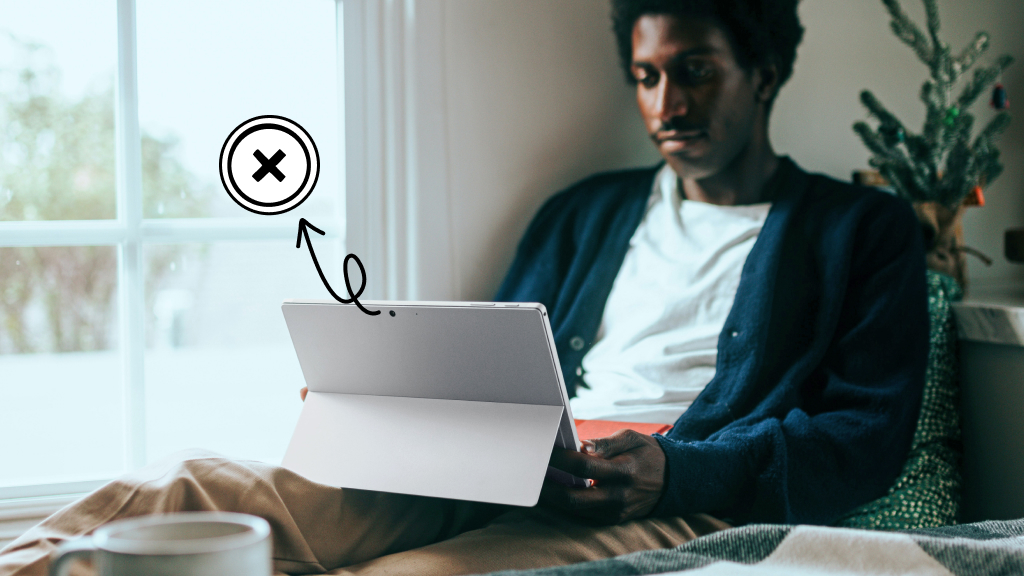You’ve finally gotten the call for your dream job, next is the most stressful part—a virtual interview. You’ve triple-checked your Wi-Fi and dusted off your lucky button-down shirt. Luck is on your side—until you hit the interview link and notice your camera isn’t connecting.
Don’t panic. We’ve got you covered. At uBreakiFix® by Asurion, we know tech. From battery replacements to fixing a Surface that’s not charging, we’ve got the tech know-how to keep your devices working as they should. Here’s how to tackle a Microsoft Surface® Pro camera that’s not working.
Why is my Surface camera not working?
Identifying the root cause is the first step in fixing your Surface camera. Here are a few common issues behind camera glitches:
- Outdated or corrupted drivers: Out-of-date or corrupted drivers can lead to camera malfunctions.
- Software conflicts: Conflicts with other software or apps might prevent the camera from working properly.
- Privacy settings: Incorrect privacy settings in Windows™ can restrict camera access.
- Hardware issues: Physical damage or internal hardware faults can affect camera functionality.
- Windows updates: Missing critical Windows updates can cause compatibility issues with the camera.

Don’t ditch it, fix it
No matter the issue, our experts can repair your devices fast. Make an appointment or visit your local uBreakiFix® by Asurion today.
How to fix a Microsoft Surface camera that isn’t working
Follow these steps to troubleshoot common issues with your Surface camera:
Try using the camera in another app
This can help determine whether the issue is with a specific app or the camera itself. Open an app like Skype® or Zoom® and test the camera functionality.
Restart your computer
Sometimes, a simple restart can resolve minor software glitches. Click Start > Power > Restart, then power it back on and check if the camera issue is resolved.
Update Windows
Keeping your Windows operating system updated ensures compatibility and often resolves glitches that could be causing trouble. Here’s how to make sure you’re running the latest version:
- Click the Start button.
- Click Settings > Update & Security.
- Click Check for updates. If there are any available updates, you’ll be able to download them.
Privacy settings
Your device’s settings might be holding the camera back. Follow these steps to make sure that your privacy settings allow camera access:
- Click the Start button.
- Go to Settings > Privacy. Under Camera, enable Allow apps to access your camera.
Reset the camera app
Just like resetting your Surface, resetting the camera app can fix issues specific to its functionality.
- Click the Start button.
- Go to Settings > Apps. Find the Camera app, select it, and choose Advanced options.
- Click Reset.
Update camera drivers in the Device Manager
The Device Manager is a tool that provides an overview of all the hardware components on your Surface and their related drivers. Utilizing this tool to update the camera drivers can often resolve issues with your camera’s performance.
How to update camera drivers
- Right-click the Start button.
- Select Device Manager.
- Right-click on Camera.
- Select Update driver and choose Search automatically to check for updated driver software.
If you've tried these steps and still need a little help, we're right around the corner. Schedule a repair at the nearest uBreakiFix® by Asurion store and our certified experts can get your device back up and running as soon as the same day.