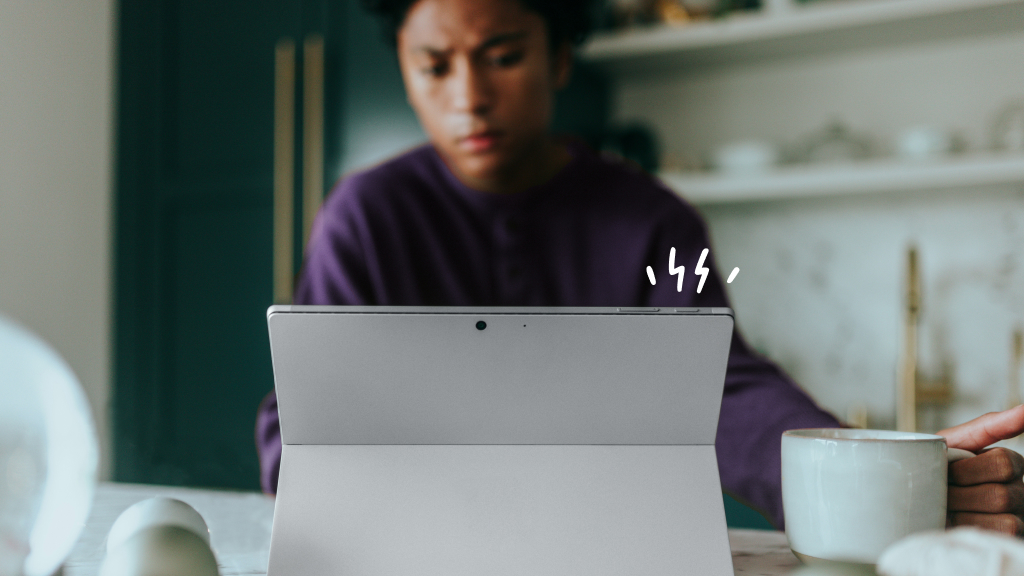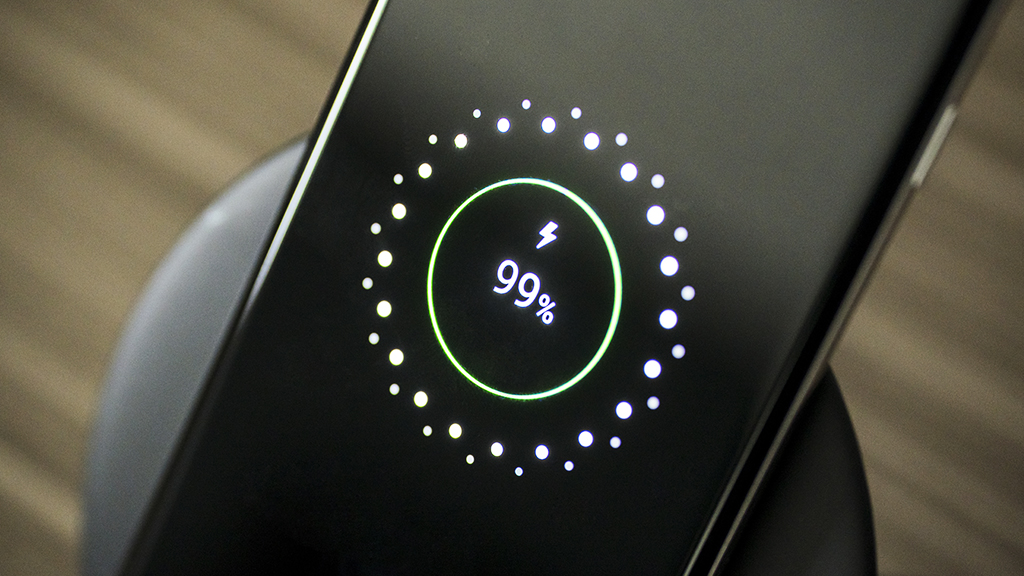Is your Microsoft Surface® Pro refusing to wake up? Don't worry; you're not alone in facing this tech hiccup. At uBreakiFix® by Asurion, our experts have seen it all—and can fix it all. We're here to guide you through five effective solutions to revive your unresponsive Surface device. From troubleshooting steps to ensure it powers up to tackling any underlying issues, we've got your back.
Common causes for Surface power issues
Some of the common reasons behind a Microsoft Surface not turning on:
- Battery issues.
- Physical damage.
- Internal hardware failure.
- Software glitches or corrupted systems.
With these troubleshooting steps, we’ll walk you through identifying the cause so you can get your system back up and running.

You can’t work when your computer doesn’t want to
Get it repaired fast at one of our stores. Just stop in or make an appointment⎯we'll handle the rest.
How to fix a Surface Pro that won't turn on
If your Surface Pro has left you in the dark, don't fret—try out these solutions:
Check the battery & charging cable
Make sure your Surface is working with a good battery. Connect your Surface to the charger and let it charge fully. This should take between 45 minutes to an hour.
Also, inspect the charging cable and charging port for any damage. You can further test the cable by charging a different compatible device if you have one handy.
Check the display
Sometimes the issue could be with the display rather than the device itself. Adjust the brightness settings or connect to an external monitor to rule out display issues. Was there a recent drop? Your Surface could have sustained internal damage that might need repairing.
Force restart
A forced restart can resolve temporary software issues. Press and hold the Power button for at least 15 seconds (or until the device shuts down), then release. Then, try turning the Surface back on.
Attempt a two-button reset
What’s better than a one-button reset? A two-button reset. It’s a more in-depth way to reset the system. Press and hold the Power and Volume-up buttons for about 15 seconds. Wait a few seconds, then press the Power button to turn on the Surface again.
Boot in Safe Mode
Safe Mode is a way for computers to start up with only the basic things they need to work, which makes it easier to find and fix problems. Follow the steps below to start your Surface in Safe Mode:
- Hold the Power button for about 10 seconds to turn off your laptop.
- Press the Power button again to turn it back on. When the computer restarts, hold the Power button for another 10 seconds.
- Repeat this process two more times.
- Then, press the Power button again. Then, select Advanced options to enter winRE.
- Select Troubleshoot > Advanced options > Startup Settings > Restart. Press F5 for Safe Mode with Networking.
If you've tried these steps and still need a little help, we're right around the corner. Schedule a repair at the nearest uBreakiFix® by Asurion store and our certified experts can get your device back up and running as soon as the same day.