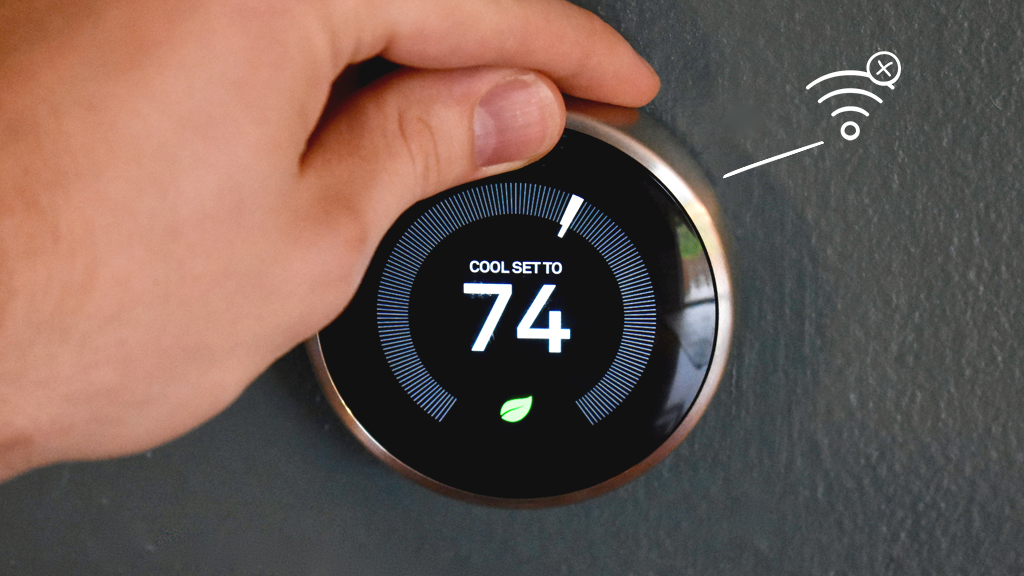Your Google Nest Learning Thermostat® always keeps your home set at the perfect temperature. But if your Wi-Fi goes down, your Nest does too. Don't worry. We'll walk you through some quick, easy fixes to get your smart thermostat back up and running.
At Asurion, we fix your tech fast—whether you need to reset your Alexa™ device or fix a broken tablet screen, we’re here for all your tech care needs. Here's what to do if your Google Nest® thermostat won't connect to Wi-Fi.
Inspect your Nest device
Take a close look at your Nest thermostat. If you see a “No power to RC wire" message, the terminal isn't getting power. You may have a faulty device. Contact an expert for repairs or to find out whether you need to replace your thermostat.
Check your Wi-Fi connection
Before you troubleshoot any further, let's confirm that your Wi-Fi is working. Try connecting to the internet using a different device. If that device won't connect, contact your internet service provider to check the status of service in your area.
Check the location of your router
If your internet is working but your Nest® device isn't connecting, check the location of your router.
- If it's behind furniture or inside a closet, try moving your router out in the open, as close to your Nest as possible. That may solve the problem.
- If your router is too far from your Nest, the signal may not be strong enough for your device to connect to Wi-Fi. Try bringing it closer to your device to see if it works better.
If you move your router and still have issues with your Wi-Fi signal's range, you might consider a Wi-Fi extender or mesh network.

Our experts have seen it all
Sign up for Asurion Home+ and get 24/7 tech support and device protection—all in one plan.
Check your Wi-Fi password
Make sure you're using the right password. If you’re still using the default Wi-Fi password for your router, you can typically find it printed on a label on the bottom of your router to double-check. (This feels like a good time to note that if you’re still using the default Wi-Fi password, you may want to change it. Learn why in our guide to how to secure your wireless network.)
Confirm your Nest thermostat is compatible with your router settings and Wi-Fi network
If you have a dual-band router and want to use the 5GHz network, make sure you have a compatible Nest device. If you do and you are still having trouble connecting, try choosing the 2.4 GHz network first and then switching to the 5GHz one.
Some networks are not recommended for Nest thermostats because they're not secure or aren't compatible with your device. Here are the ones to avoid:
- Mobile hotspots
- Public or guest networks
- Enterprise networks, like those you might use if you're working at home for a company.
Confirm your Nest thermostat has added your Wi-Fi network
If your Nest device won't connect to Wi-Fi, check the connection by following these steps:
Nest Thermostat
- Tap the right side of the thermostat's housing (not the screen).
- Slide your finger up or down to Settings (look for the cogwheel icon), then tap the side of the thermostat.
- Go to Network, and tap Thermostat.
- You should see the Wi-Fi network and connection strength displayed.
Learning Thermostat
- Press the thermostat.
- Using the round dial on the device, scroll to Settings and select Network.
- You should see the Wi-Fi network and connection strength displayed.
Restart your Nest thermostat
Still wondering, “How do I get my Nest thermostat to connect to Wi-Fi?" Try restarting your device. This could fix your issue without the risk of losing any of your personal settings.
For a Nest Thermostat
- On your thermostat, go to Settings > Restart.
- After your thermostat restarts, use the Home app to try to connect again.
For Nest Learning Thermostat and Thermostat E
- On your thermostat, go to Settings > Reset and select Restart.
- After your thermostat restarts, go to Settings > Network and try to connect again.
Restart your modem and router
If your Nest still won't connect to Wi-Fi, try restarting both your router and modem (sometimes they're two separate devices, but often they're combined into one).
- Make sure the router is connected to the modem and that you've plugged in your cables securely.
- Turn off the modem and router by pressing the Power button or disconnecting the power supply for each device (some devices may not have a dedicated Power button).
- Wait 30 seconds, then press the Power button or reconnect the power supply to restart the modem and the router.
- Confirm that your internet is back on by connecting another device to your Wi-Fi network.
While you're at it, make sure to update your Wi-Fi router regularly (or set it to update automatically in your network settings).
Check your app version
Another thing to try when your Nest won't connect to Wi-Fi: make sure that you have the latest version of the Nest app (for Nest Learning Thermostat® or Nest Thermostat E) or the Home app (for Nest Thermostat) on your phone or tablet.
When your Wi-Fi is working, your Nest will automatically install updates when they become available. Here's how to manually install software updates:
Nest Thermostat
- From the Home screen on your thermostat, select Settings.
- Go to Version > Update.
Nest Thermostat E or Nest Learning Thermostat
- From the Quick view menu on your thermostat, select Settings.
- Choose Software > Update.
Make sure your smart home is protected
An Asurion Home+® protection plan provides coverage for nearly all the technology in your home with one simple plan. Laptops, tablets, TVs, gaming consoles, smart thermostats, and so much more—even future purchases. Plus, you'll get 24/7 live expert support and robust digital security. Learn more about Asurion Home+® coverage and how you can get peace-of-mind electronics protection.