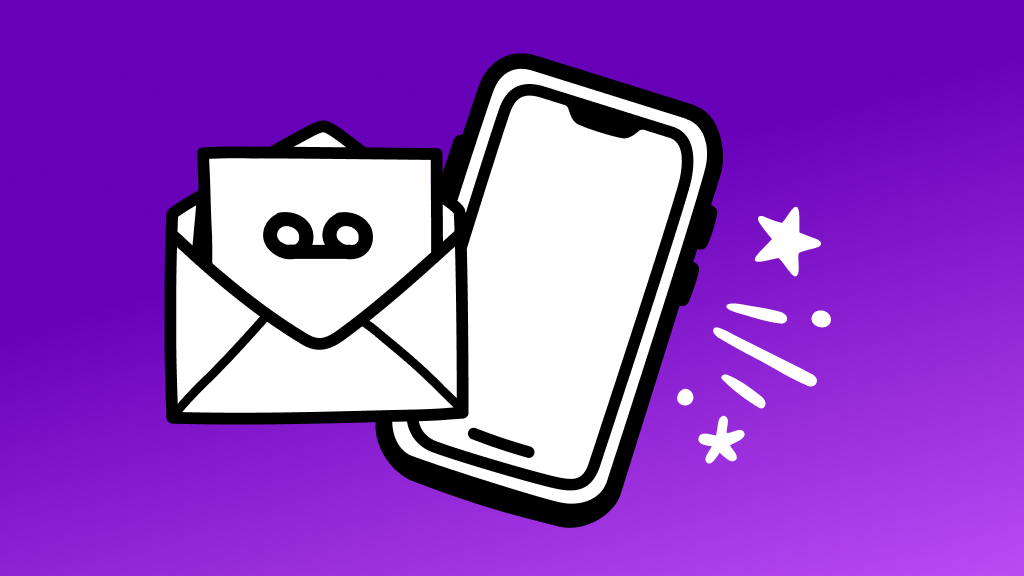“Hello? Can you hear me? Are you there?"
If you've ever said—or maybe shouted—those words into your Google Pixel™ then you know how frustrating it can be when someone can't hear you through the microphone. Don't worry, whether you've got a Pixel™ 4a or a Pixel 6, we've got you covered.
Asurion is your one-stop shop for troubleshooting, fixing, and getting the most out of your tech. From repairing a frozen Pixel screen to taking screenshots, our experts are here to help.
Here are some tips for fixing a Google Pixel microphone that's not working.
1. Make sure your phone isn't muted
When your microphone is working for everything else but phone calls, try making a call and check to see whether your mic is muted. You can do so by taking a look at the call or app screen to see whether you have the mute button pressed or whether the mute icon (typically a microphone with a line through it) is present.
2. Turn off Bluetooth
Another common problem could be the audio and microphone is being connected to a device using Bluetooth®. To know for sure, turn off Bluetooth. Here's how:
- Swipe down from the top of the screen.
- Tap Bluetooth to turn it off.
With Bluetooth turned off, try using the microphone. Be sure to verify that the phone is not muted.

Keep your phone working the way it should
Our trusted experts can fix your phone as soon as the same day. Schedule a repair or visit your nearest store today.
3. Restart your Pixel
Restarting your phone is a simple fix that resolves most glitches, including some microphone issues. To restart your Pixel 6, press and hold the Volume Down button and then tap Restart.
For Pixel 5a and earlier, press your phone's Power button for about 30 seconds or until your phone restarts.
4. Update your software
The software on the Google Pixel can have trouble communicating with the microphone due to a glitch or a bug. Restarting your phone can help, but you may need a software update as well to resolve the problem. Here's how:
- Open your phone's Settings app.
- Tap System > System update. Then, follow any steps on screen.
5. Clean your speaker
Giving your phone a good cleaning could be just what your microphone needs. Remove the phone case and find your speakers, which are located at the top and bottom of the device.
To clean your phone's speakers, use canned air, a dry cotton ball, or a speaker cleaning brush with soft bristles.
6. Test out the microphone
Microphone still not working? Let's test it in two ways to help figure out the problem.
- Turn on Safe Mode. Safe mode turns off third-party apps. This helps you determine the cause for your Pixel's microphone not working: the microphone itself or an app you've downloaded. From your phone's restart menu, press and hold Restart until the device turns off and then restarts in Safe Mode. Then test the microphone on a call and with an available app, like Google Assistant ™. To turn off Safe Mode, restart your phone again.
- Try recording audio. If the microphone picks up audio in a recording, the problem isn't likely to be the microphone itself. To test this, open the Recorder app on the phone and tap Record. Once you've got the recording, tap Pause > Save. Listen to the recording to see whether you can hear anything.
7. Uninstall apps with microphone trouble
If you're having trouble with the microphone in just an app or two, this means your apps might be the problem. Go back and delete any apps that don't work with the microphone. Make sure to test out the audio in between deleting your apps.
Uninstall and then re-install your apps by following these steps:
- Open the Google Play™ Store app.
- Select the Profile icon, at the top right.
- Select Manage apps & devices > Manage.
- Tap the app.
- Tap Uninstall.
- Re-add the apps you just uninstalled from the Play Store.
8. Bring it in for a repair
If you've tried these steps and still need a little help, we're right around the corner. uBreakiFix® by Asurion is an Authorized Repair Provider for Google Pixel™ smartphones—schedule a repair at your nearest store and our experts can get your device back up and running as soon as the same day.