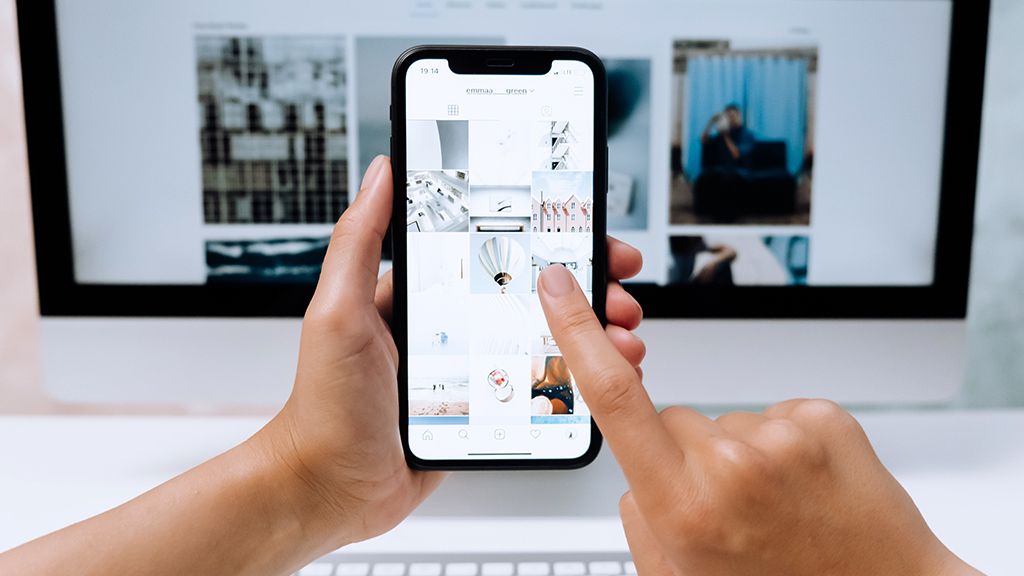You're ready to get some work done on your Microsoft Surface® Pro, but when you get started—womp womp—your internet is down. We've all been there, and to call it frustrating is an understatement.
Don't worry, Asurion is your one-stop shop for fixing and protecting your tech. Here's what to do if your Surface Pro isn't connecting to Wi-Fi.
1. Make sure the Wi-Fi is turned on
We know, we know, it's an obvious step, but hear us out. The problem could be that your Wi-Fi isn't turned on. It's worth double-checking before troubleshooting further.
2. Try Airplane Mode
If you've ever been on a plane, the flight crew might ask you to turn on Airplane Mode. This setting quickly turns off digital and cellular service on phones and tablets, making it easier for you to disconnect your device before take-off and stop any pesky signals that could interfere with your flight.
Turning Airplane Mode off and on is also an easy way to stop and restart network signals going to and from your Surface Pro without having to fully restart your device or Wi-Fi connection. Here's how to do it:
- Select the Wi-Fi icon in the Windows Taskbar.
- Select the box labeled Airplane Mode to turn it on. If it's already on, tap it to turn off Airplane Mode.
- Select Airplane Mode again to turn it off. Then test your Wi-Fi connection.

You can’t work when your computer doesn’t want to
Get it repaired fast at one of our stores. Just stop in or make an appointment⎯we'll handle the rest.
3. Check your network
Still no luck? Double-check that you are logged in to the right network and are using the correct password.
4. Test your Wi-Fi on other devices
Maybe it's not your Surface Pro that's having trouble? Try to connect to the internet on your phone or laptop. Doing so can help you determine whether your network is giving you trouble or if it's something else.
Internet service providers often provide an app by which you can control your wireless router. These apps often have a diagnostic option, so you can also try running it to see what the issue may be with your Wi-Fi.
5. Restart your Surface Pro
If this seems like a catch-all solution, well, it is. Restarting your device can clear up any glitches and software errors your Surface Pro might be running into. Give it a shot. It only takes a few minutes.
6. Reset your network
This step will revert your network to its default settings, which might solve the problem by disconnecting your Surface Pro from all network connections and forcing it to reconnect again.
- Select the Start button.
- Select Settings > Network & Internet > Status > Network reset.
- Select Reset now. Wait for your PC to restart, then test the internet connection.
Once you've reset your network, try signing back into it.
7. Reboot your router and modem
Rebooting your router and modem can help fix Wi-Fi issues by clearing out the cache on your modem and refreshing your device connections. Here's how to get started:
- Disconnect all the cables from your router, then unplug it. Removing the cables can clear out the cache on the router, ensuring channel availability and efficient data routing.
- Wait at least 30 seconds, then plug it back in.
- Once your router is on again, wait at least 2 minutes before trying to connect to Wi-Fi.
8. Turn off your VPN
Virtual private networks (VPNs) are meant to protect your data and privacy when using Wi-Fi that isn't your own. But sometimes your VPN can block all network connections, preventing you from going online. This could be due to that program's settings or because your VPN isn't working properly
To find out, turn off your VPN and head to a web browser to test whether your Surface Pro connects to Wi-Fi with it turned off. If it does, take a look at your VPN settings to see if it might be blocking your network access.
9. Run the Network Troubleshooter
Running the Windows networking troubleshooter can help identify any network issues and help you resolve them. Right-click the Wi-Fi icon, then select Troubleshoot Problems. The troubleshooter will launch and try to find the problem. If it comes across anything, it'll try to fix it.
10. Update your software
We get it—constantly updating your device can be a pain. It's also important. Software updates are meant to fix any known issues that could be affecting your tech. Here's how to update your software:
- Since your Wi-Fi isn't working, you'll want to connect your Surface to an Ethernet cable by using a USB-C to Ethernet adaptor.
- Select the Start button.
- Select Settings > Update & Security > Windows Update.
- Select Check for updates, and follow the prompts onscreen. Your device will let you know whether the software is up to date or not—if it's not, select Install Now.
11. Uninstall the network adapter driver
If your Surface Pro still isn't connecting to the internet, this is the last step to try. The network adapter drivers are files that help your network communicate with the operating system on your Surface Pro. When your software updates, your drivers do too.
You don't have to update your software to uninstall and reinstall the network adapter driver. You can do it manually with these steps:
- In the search box on the taskbar, type "device manager" then select Device Manager.
- Select Network adapters to expand the menu, and locate the network adapter for your device.
- Right-click the name of the network adapter, and select Properties > Uninstall device.
- Select the Attempt to remove the driver for this device check box, and select Uninstall.
- Restart your Surface Pro. Windows will reinstall the driver during start up.
If you've tried these steps and still need a little help, we're right around the corner. Schedule a repair at the nearest uBreakiFix® by Asurion store and our certified experts can get your device back up and running as soon as the same day.