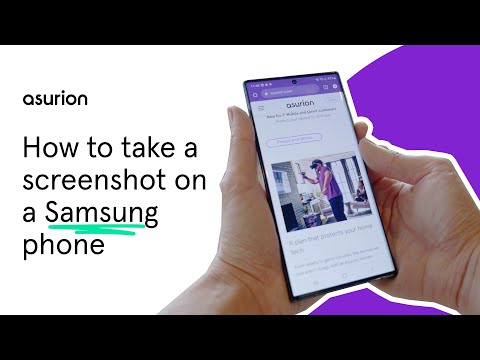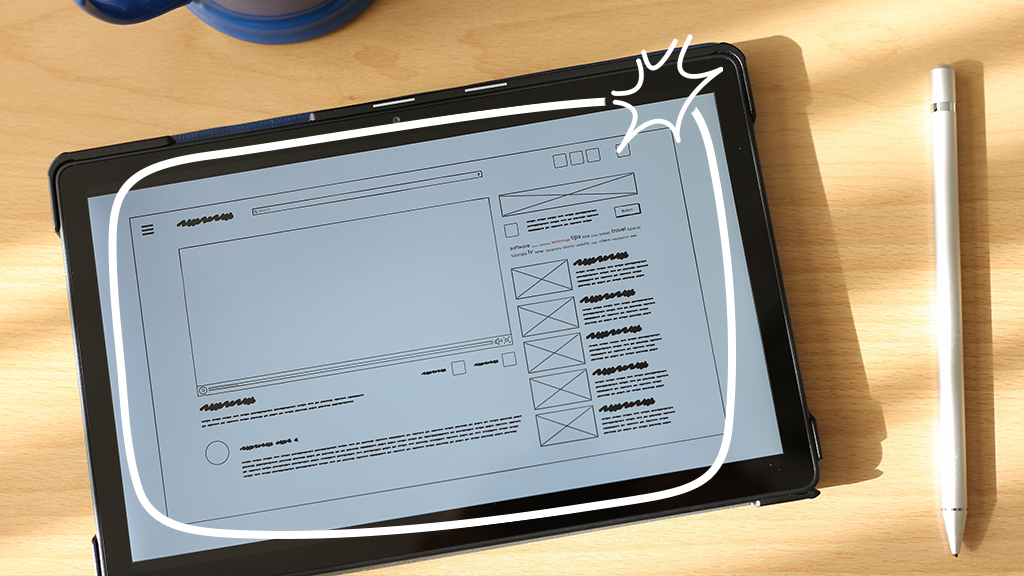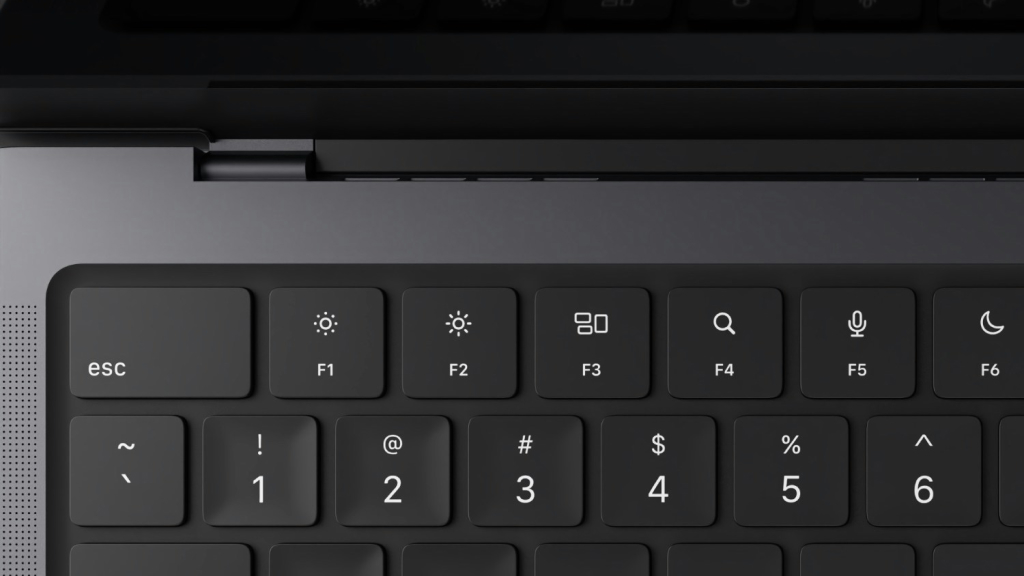Whether you're looking to preserve an important document or remember a recipe you read online, screenshots are a quick and easy way to save information for later. But did you know there are multiple ways to take one on your Samsung Galaxy®?
Here at Asurion, we help people learn more about their technology every day. Whether you're looking to make your phone charge faster or stop robocalls, we can help. Here's how to take a screenshot on your Samsung Galaxy, including the Galaxy S and Note phones.
How to take a screenshot on a Samsung Galaxy with the buttons
One of the easiest ways to take a Samsung screenshot is to use the Power and Volume Down buttons, or the Home button if your phone has one. If your phone is more than 3 years old, we recommend using the physical button method.
- Open the content you want to screenshot.
- Press and hold the Power and Volume Down buttons simultaneously for 1 second, then release them. If your phone has a Home button, press and hold the Power button right before pressing the Home button, then release them after 1 second.
- You'll know the screenshot worked when the screen flashes or the phone vibrates, and the screenshot toolbar appears at the bottom.
- Your phone will automatically save the screenshot. To find it, open the Gallery or Photos apps.
- Share the screenshot using the bottom bar that pops up on the screen (tap the button on the far right). You can also access it with the notification shade.
- To edit the screenshot, tap the pencil icon.
How to take a screenshot on a Samsung Galaxy with a palm swipe
Certain Galaxy phones let you take a screenshot by swiping the edge of your hand across the screen. This method is called the palm swipe gesture. Here's how to turn it on and use it:
- Go to Settings > Advanced features > Motions and gestures, then confirm that the Palm swipe to capture feature is turned on.
- Open the content you want to screenshot.
- Place the side of your hand on the screen, pinky side touching your device and thumb up, and swipe your hand across the screen in a single motion, from right to left or left to right. Make sure your hand touches the screen the entire time.
- You'll know the screenshot worked when you see the screen flash, feel a vibration, or get a notification that a photo was saved to the Gallery app.
- You can save, share, and edit the screenshot using the on-screen toolbar.
If the swipe feature bothers you during everyday use, follow the directions in Step 1 to turn it off.

Don’t waste time scrolling
Life is short. Ask our experts and get answers now.
How to take a screenshot on a Samsung Galaxy with voice command
As long as you have Google Assistant™ or Bixby® enabled, another way to take a screenshot on a Samsung phone is to tell it to take a screenshot for you.
It's as easy as saying, “Okay, Google, take a screenshot," or “Hey Bixby, take a screenshot." Google or Bixby will then capture whatever is on your phone screen.
You can also say, “Hey Bixby, take a screenshot and share it to Twitter," or “Okay, Google, take a screenshot and share it to Facebook."
How to take a screenshot on a Samsung Galaxy with Scroll capture
Stumped about how to screenshot a webpage that's longer than your phone screen? That's what Scroll capture is for. It takes multiple screenshots of a longer webpage and then combines them into a single large screenshot.
If you have a newer phone, this feature is always enabled. On an older phone, you may need to turn on Smart capture to use this function. Just go to Settings > Advanced features and confirm that Smart capture is on.
Here's how to use it:
- Open the content you want to screenshot.
- Take the screenshot by pressing the Power and Volume Down buttons at the same time and releasing them after 1 second.
- The Smart capture menu will appear at thebottom of the screen. Tap the Scroll capture icon (the downward arrow), and it will start bouncing up and down.
- Tap the Scroll capture icon again to capture another section of the page.
- Continue tapping until you reach the bottom of the content you want to screenshot. Scroll capture will also stop on its own once it's reached the bottom of the screen.
- You can add tags to your screenshot by tapping the hashtag icon (located in the Smart capture menu). You can either create your own or choose from the suggestions.
- Tap Save to save your tag. You can also share and edit it.
- Finally, tap anywhere outside the Smart capture menu bar. You can view your screenshot by navigating to the Gallery app or by tapping the screenshot preview.
Scroll capture will only work if you're on a large web page, app screen, or image that requires scrolling, and it may not work on certain websites.
How to take a screenshot on a Samsung Galaxy with an S Pen
If you use a smartphone that has an S Pen™, like the Galaxy Note 20 Ultra, try this method for taking a screenshot on your Samsung phone.
- Using your S Pen, navigate to the screen you want to capture.
- Tap the Air command menu icon, then tap Screen write to take a screenshot.
- If you want to draw or write on the screenshot or crop the image, use the controls. When you're done, tap Save or Share at the bottom. Your screenshot will be saved in your Gallery.
How to view your screenshots on Samsung
On all Samsung phones, you can find your screenshots by going to your apps, then opening Gallery. From there, you can also tap Albums on some phones to see a collection of all screenshots you've taken on your device.
Ready to learn more? Check out our guide for how to take screenshots on a Samsung Galaxy tablet.
Tried these steps and still need help? We got you. Get your tech problem solved when you call or chat with an expert now.