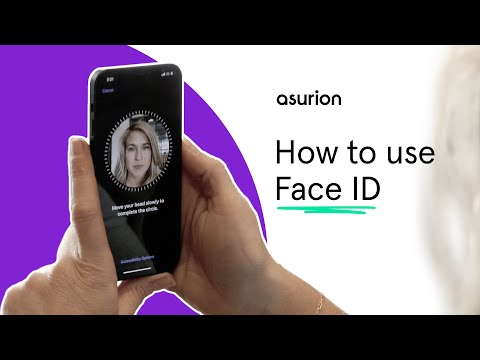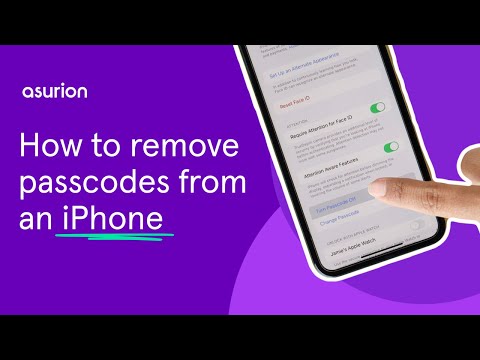The concept is incredible: If you want to unlock your iPhone®, pay for groceries, or even book a hotel, all you have to do is look at your phone. This Apple® technology is called Face ID®, and it has changed the way we access and protect our phones. But what exactly is Face ID and how do you use it?
At Asurion, we help you get the most out of your tech. Whether we're helping you find a lost or stolen phone or fix a broken iPhone speaker, our experts offer 24/7 tech care to millions. Here's their guide to setting up, using, and disabling Face ID.
What is Face ID and how does it work?
If you look at the top of your iPhone, you'll see the TrueDepth® camera, which casts and analyzes thousands of invisible dots to accurately map the geometry of your face. It also captures an infrared image of your face to create a “key" of sorts that can confirm your identity, letting you unlock your phone, approve purchases, make payments, sign in to apps, and more.
Face ID works when you wear accessories, including glasses, contacts, hats, and scarves. It even works in the dark. If you're wearing a mask over your nose and mouth, however, you'll have to confirm your identity with your passcode. This is called biometric authentication.
Is Face ID secure?
The likelihood that a random person can pick up your iPhone and unlock it with a quick glance is about 1 in 1 million (assuming you've only enrolled one face), according to Apple. For an added layer of security, Face ID also only permits five failed match attempts before you're prompted for your passcode.
Worried about privacy? All of your data used for Face ID is encrypted and protected. It's never backed up to iCloud—or anywhere for that matter—and you can control how it's used and even disable it.
What iPhone models does Face ID work on?
- iPhone X
- iPhone XR
- iPhone XS
- iPhone XS Max
- iPhone 11
- iPhone 11 Pro
- iPhone 11 Pro Max
- iPhone 12 mini
- iPhone 12
- iPhone 12 Pro
- iPhone 12 Pro Max
- iPhone 13 mini
- iPhone 13
- iPhone 13 Pro
- iPhone 13 Pro Max
How to set up Face ID
If you haven't already set up Face ID, follow these steps.
- Make sure nothing is covering the camera or your face.
- Go to Settings > Face ID & Passcode. If prompted, enter your passcode.
- Tap Set up Face ID.
- Holding your phone at arm's length. Position it in front of your face, in portrait orientation, and then tap Get Started.
- Follow the onscreen instructions. You'll be asked to position your face inside the frame, then gently move your head in a circle. When you're done, tape Continue.
- Repeat Step 4, creating a second complete circle with your head.
- Tap Done.
To set up an additional appearance for Face ID, go to Settings > Face ID & Passcode > Set Up and Alternate Appearance and follow those instructions.
How to use accessibility options for Face ID on iPhone
If you have physical limitations and can't move your head, tap Accessibility Options as you set up your Face ID. This way, you won't be required to move your head through the full range of motion. The technology is just as secure, but you'll have to be more consistent when looking at your phone to activate Face ID.
If you have low vision or are blind, you can toggle the settings so that Face ID doesn't require you to look at your iPhone . Go to Settings > Accessibility, then turn off Require Attention for Face ID. (If you turned on VoiceOver when first setting up your phone, this feature will be automatically turned off.)
How to use Face ID to unlock your iPhone
- Tap your iPhone.
- The screen will be locked. Swipe up from the bottom and hold the device vertically (also known as portrait orientation), at arm's length, and look at it. (If you have a mask covering your nose and mouth, you'll need to enter your passcode.)
- Your iPhone will unlock automatically as long as you've enabled Face ID.
- If you want to turn off this feature, go to Settings > Face ID & Passcode and tap iPhone Unlock.

Don’t waste time scrolling
Life is short. Ask our experts and get answers now.
How to use Face ID to make purchases with Apple Pay in a store
First, you'll need to confirm that you've set up Apple Pay® on your iPhone. Then, follow these steps.
- Double-click the side button to use your default card. (To pay with another card, double-click the side button, tape your default card, then select another card.)
- Authenticate with Face ID by looking at your iPhone. If you have a mask on and can't take it off, tap Pay with Passcode and enter your passcode instead.
- Hold the top of your device close to the card reader in the store, and wait for Done and a checkmark to appear on your screen.
How to use Face ID to make purchases with Apple Pay on Safari or in an app
- Tap the Buy with Apple Pay button when you're ready to check out, or select Apple Pay as your method of payment.Confirm your payment information. If you want to pay with a different card, tap > next to your card.
- Double-click the side button, then look at your iPhone to use Face ID.
- When you see Done and a checkmark, you're all set.
How to use Face ID to purchase content in the iTunes Store, App Store, and Book Store in Apple Books®
- Go to Settings > Face ID & Passcode to confirm that iTunes & App Store is turned on.
- Open the iTunes Store®, App Store®, or iBook Store®, then tap whatever it is you'd like to buy.
- Double-click the side button when you're prompted to pay, then look at your iPhone to use Face ID. You'll have to tap Pay with Passcode and enter your passcode if you're wearing a mask that covers your nose and mouth.
- Wait for Done and a checkmark to display.
How to sign in with Face ID
In addition to letting you sign in to certain apps, Face ID will autofill passwords and usernames in Safari®. Here's how.
How to sign in to apps with Face ID
- Open the app you'd like to use, then tap sign in.
- If asked, allow the app to use your username or password.
- Look at your iPhone to use Face ID to sign in.
You can change which apps use Face ID by going to Settings > Face ID & Passcode and tapping Other Apps.
How to use Face ID to autofill saved usernames and passwords in Safari
- Go to Settings > Face ID & Passcode and turn on Password AutoFill.
- Open Safari and navigate to a website that requires you to sign in.
- If you see your username and password appear above the keyboard, tap it. Then look at your iPhone to automatically fill in your login information.
When to use a passcode with Face ID
There are certain situations where you'll be prompted to enter your passcode even when using Face ID. For example:
- Your iPhone has just been restarted or turned on.
- Your iPhone hasn't been unlocked for more than 48 hours.
- The device has received a remote lock command.
- There have been five unsuccessful attempts to match a face.
- The passcode hasn't been used to unlock the iPhone in the last 6 and a half days and Face ID hasn't unlocked the device in the last 4 hours.
How to turn off Face ID
If you want to turn off the facial recognition feature because you prefer a numeric passcode, you can do so in a few simple steps.
- Go to Settings > Face ID & Passcode.
- From here, you can make one of two changes:
- To turn off Face ID completely, tap Reset Face ID.
- To turn off Face ID for certain tasks, choose between iPhone Unlock, Apple Pay, iTunes & Apps Store, or Safari AutoFill.
How to temporarily disable Face ID from unlocking your iPhone
- For 2 seconds, press and hold the Side button and either Volume button.
- When the sliders appear on your screen, press the side button to immediately lock your iPhone. (Your device will lock automatically if you don't touch the screen for a minute.)
- The next time you go to unlock your phone with your passcode, Face ID will be enabled again.
If your Face ID ever stops working, don't fret—our Experts have a guide for that too.
Tried these steps and still need help? We got you. Get your tech problem solved when you call or chat with an expert now.