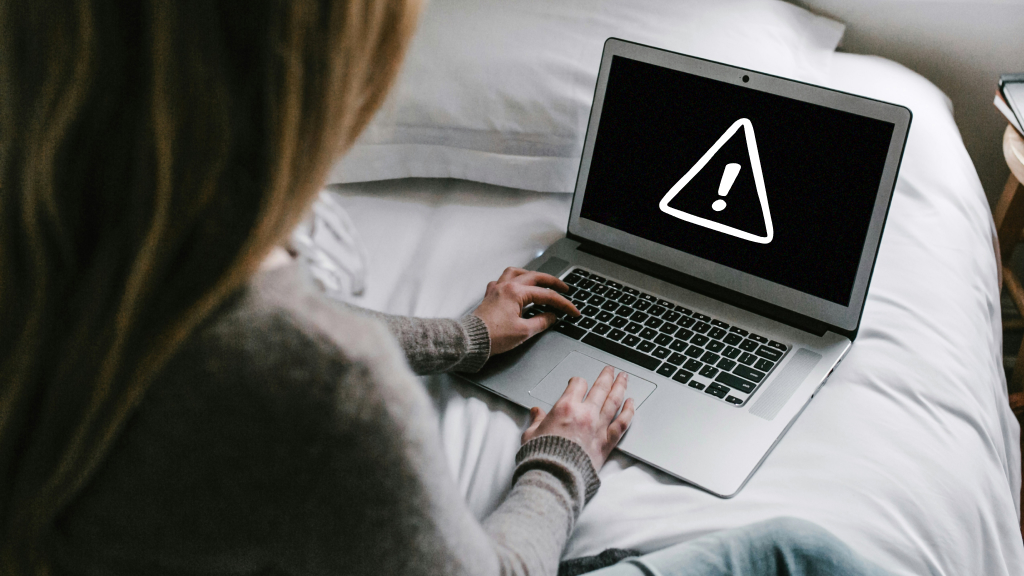Your iPhone® just got a brand-new operating system—iOS 17®—and it’s packed with cool new features. Perhaps the most exciting one: a safe and convenient way to share passwords with friends and family.
At Asurion, we do more than just repair and protect your tech—we show you how to get the most out of your devices too. Here’s everything you need to know about the new password sharing feature in iOS 17.
What's password sharing?
This new feature lets you create a group of trusted friends or family members and a set of accounts to share passwords. This is incredibly useful if you’re, say, sharing a Netflix account with your siblings or a Spotify® account with close friends.
How to set up a password sharing group
Setting up a new sharing group is easy. Follow these steps to get started:
- Open the Settings app.
- Scroll down and tap Passwords.
- Under Family Passwords, choose Get Started and give your group a name. Here, you can add people to your shared password group. They have to be a saved contact in your phone and their iPhone needs to be using iOS 17 too.
- Now choose the passwords (or passkeys) you’d like to share with the group. When you�’re all set, tap Move in the top right corner.
- You can send a message to the people in your newly created group to let them know your passwords have a new home.
Now, you can edit, add, and delete shared passwords, and manage the sharing group right from your phone.

Don’t waste time scrolling
Life is short. Ask our experts and get answers now.
How to change a password sharing group once you’ve created it
We all know passwords can change. In fact, we recommend you change them every few months to keep your accounts secure. Rather than deleting the group and starting over, you can edit your passwords in the sharing group.
Go to Settings > Passwords > Family passwords to manage the shared passwords at any time.
How to add a password in a sharing group
Need to add a new password? That’s easy too.
- From the passwords page, tap Family Passwords.
- Tap the Add icon (+) at the top.
- Tap New Password.
How to delete a password in a sharing group
Removing a password is also simple.
- From the Passwords page, tap My Passwords.
- Choose the password you want to remove, then tap Delete Password.
The passwords you delete in the shared group are also deleted from your iPhone. If you’ve made a mistake, don’t worry. They'll be moved into a recently deleted folder, where they’ll stay for 30 days.
If you want to remove a password from the sharing group but keep it in your own passwords, follow these steps:
- From the Passwords page, tap Recently Deleted.
- Tap the password.
- Select Recover to My Passwords.
How to remove someone from a password sharing group
- From the same screen, you can remove or add people to your group. From the passwords page, tap Family Passwords.
- Choose the group, then tap Manage.
- Select the person you want to remove and tap Delete.
How to delete a password sharing group
No longer want to share your passwords? No problem. You can delete the group altogether. Here’s how:
- From the passwords page, tap Family Passwords.
- Choose the group, then tap Manage.
- Select the group you want to remove and tap Delete.
Tried these steps and still need help? We got you. Get your tech problem solved when you call or chat with an expert now.