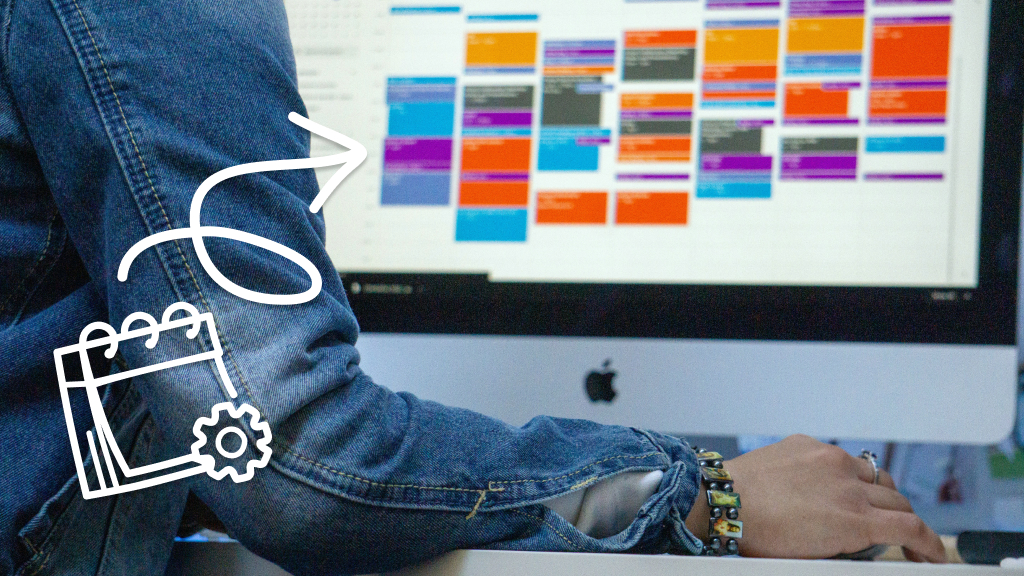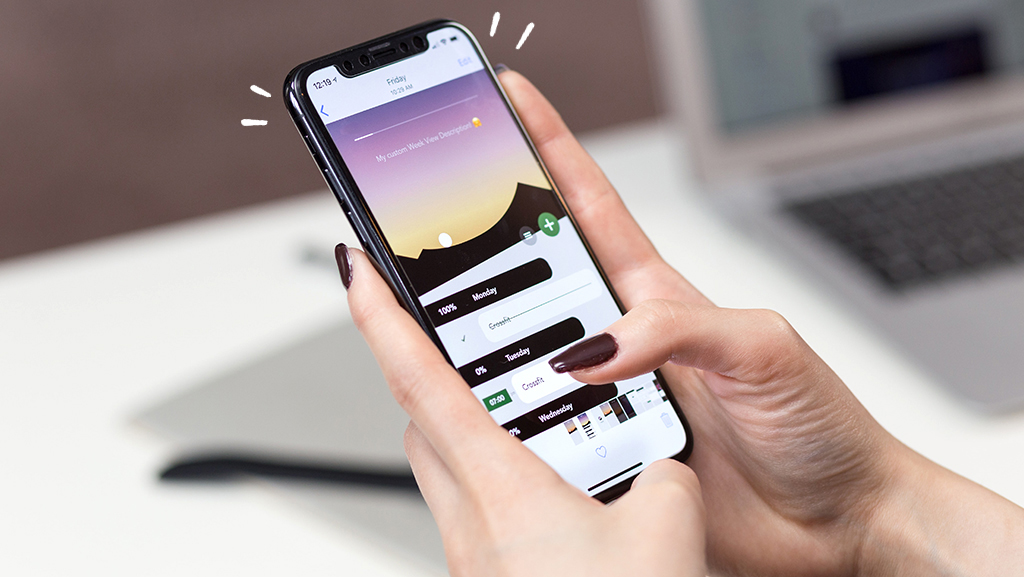Want to sync up your schedule with family or colleagues so doctor appointments, vacations, and meetings are visible to everyone? A great way to do so is to share your Google Calendar™. It’s easy to do and we’ll show you how.
Asurion Experts love to answer questions about your favorite tech, whether you want to know how to set up Google Meet™ or how to add your Google calendar to iCal. Here’s how to share your Google Calendar with friends, family, or co-workers.
What does it mean to share your Google Calendar?
Your Google Calendar is a useful scheduling tool that works with other Google services like Gmail and Google Drive. When you share your entire calendar with another person or group, if you grant them full access, others will be able to:
- respond to invitations.
- create and edit calendar events.
- share your calendar with others.
- update permission settings
- get email notifications about changes to your calendar.
- delete your calendar.
How to share your Google Calendar
Ready to share your Google Calendar? You’ll need to go to your web browser in desktop mode to do so; you can't share your calendar on the mobile version.
Share your calendar with specific people
If you have an email for the person or people you’d like to share your calendar with and they have Google Calendar, here’s what to do:
- On your computer, go to calendar.google.com and sign in. (If you’re already using Gmail or another Google app, you may be signed in automatically.)
- Go to My calendars on the left and click the down arrow to expand the section.
- Hover your cursor over the calendar you want to share, and click More (three dots) > Settings and sharing.
- Under Share with specific people, click Add people and groups.
- Add a person, group name, or email address.
- In the box that appears, open the drop-down menu under Permissions to adjust the level of access. You can select See all event details, Make changes to events, etc.
- Click Send. The recipient will get an email link. When they click the link and add your calendar, you’re connected.

How smart is your home?
Calculate your smart devices, bust common myths, and explore tips from your neighborhood tech experts.
Share your calendar with the public
If you want to share your calendar with someone who doesn’t have a Google Calendar, you’ll need to make yours public. Here’s how:
- On your computer, go to calendar.google.com and sign in. (If you’re already using Gmail or another Google app, you may be signed in automatically.)
- On the left, go to My calendars, and click the Down arrow to expand the section.
- Hover your cursor over the calendar you want to share, and then click More (three dots) > Settings and sharing.
- Under Access permissions, select Make available to public. Make sure this is something you want to do—if your calendar is public, your events can be seen anywhere including Google search. If you’re ready, click OK > Get shareable link to share your calendar.
How to turn off calendar sharing on Google Calendar
If you’d like to make your calendar private again, just follow these steps:
- On your computer, open Google Calendar.
- Go to My calendars on the left and click the Down arrow.
- Hover your cursor over the calendar you want to unshare, and click More (three dots) > Settings and sharing.
- To stop sharing publicly: Under Access permissions, turn off Make available to public. To stop sharing with specific people: Under Share with specific people, click Remove next to the person you no longer want to have access to your calendar.
Nothing ruins productivity like a laptop breakdown
With an Asurion Home+® protection plan, you can keep your downtime to a minimum. This one simple plan covers thousands of eligible devices in your home from mechanical and electrical breakdowns, normal wear and tear, and more—from laptops, TVs and tablets to smart thermostats and locks—plus provides 24/7 live support from trusted experts for your tech questions. Learn more about an Asurion Home+ laptop warranty and how you can get peace-of-mind electronics protection.