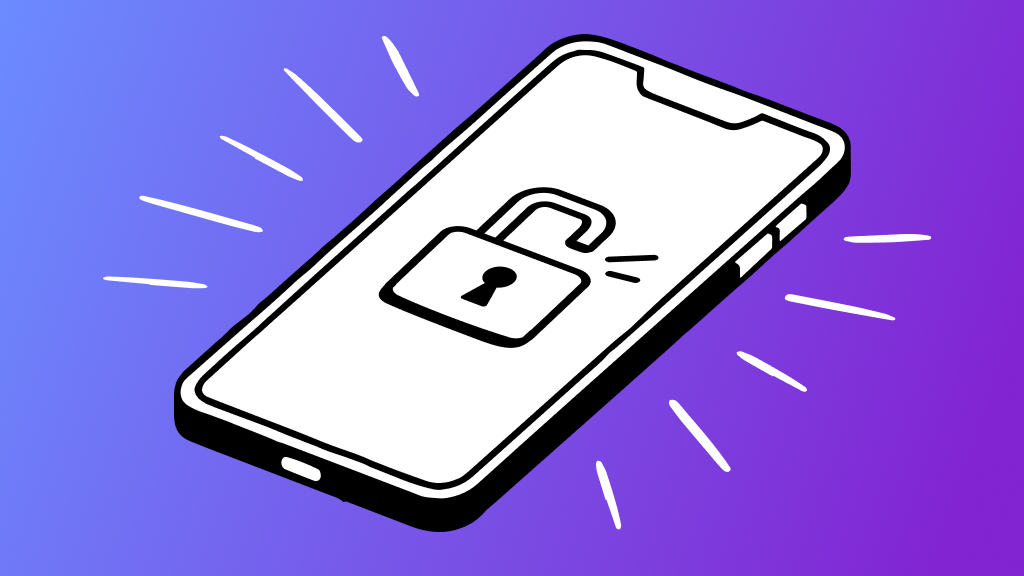When a storm is on the way, you want to be ready. Topping your rainy day prep list should be fixing your iPhone® Weather app if it’s not working. We’ll show you how.
Asurion Experts can answer all your tech questions, whether you want to update your iPhone or fix an iPhone stuck in SOS mode. Here’s our guide on how to fix an Apple Weather app that’s not working.
Possible reasons your Weather App won’t work
The iPhone Weather app is a handy feature that displays the weather forecast for a list of locations when you open the app on your phone’s screen. When bad weather looms, this can be a lifesaver. But the app doesn’t help you if it won’t load, crashes, or gives you outdated forecasts. Here are some possible reasons the Weather app might not be working on your iPhone:
- outdated iPhone operating system
- your network isn’t connected
- Location Services turned off
- outdated or corrupted Weather app
- glitchy weather widget on your home screen
What to do when the Weather app on your iPhone isn’t working
Here are a few fixes to try when your iPhone Weather app won’t work properly:
Restart your iPhone
A simple restart could clear out any errors that are causing your Weather app not to work.
- Press and quickly release the Volume Up button, then do the same with the Volume Down button.
- Press and hold the Power button until your device restarts.
Update your iPhone operating system
An updated operating system may solve any problems you’re having with your Weather app or the Weather widget, the icon on your iPhone screen that shows you updates from the app. Make sure you’re using the latest iOS® to avoid software glitches.
- Open Settings > General.
- Tap Software Update.
- If an update is available, tap Download and Install.
If the Weather app isn’t working on your Apple Watch®, an update to the operating system on both your iPhone and watch should solve the problem.

Don’t waste time scrolling
Life is short. Ask our experts and get answers now.
Check your network connection
For your Weather app to work rain or shine, you need a strong cellular or internet connection.
- To check your signal, try turning your Wi-Fi off, and then on again: Open Settings > Wi-Fi and turn it off, then tap to switch it on again.
- Or, switch to Airplane Mode for a few seconds to reset your connection: Open Settings > Airplane mode and turn it on, then tap to switch it off again.
Check Location Services
Your iPhone has built-in settings that know your device’s current location. If you’ve turned off Location Services to protect your privacy, you’ll need to turn it back on for the Weather app for it to work. Check out this guide for how to turn on Location Services. If you have an Apple Watch, you’ll need to update location settings for both your phone and your watch.
- Open your Watch app.
- Go to My Watch > Weather > Default City > and select Current Location.
Restart the Weather app
If your weather app is still glitchy, try restarting it.
For iPhone X and later:
- From your Home Screen, swipe up from the bottom of the screen and pause in the middle of the screen.
- Swipe right or left to find the Weather app.
- Swipe up on the app’s preview to close the app.
- Reopen the app and see if the issue has been resolved.
Update the Weather app
Your Weather app may need an update to work on your iPhone.
- Open the App Store and tap on your profile icon.
- Scroll down through the listed apps and if you see the Weather app, tap Update.
Remove and reinstall the Weather app
Still not working? Try removing the Weather app and reinstalling it.
- Hold down the Weather App icon on your Home Screen.
- From the popup, select Remove App.
- Go to the App Store, search for the Weather app and tap Get to download it.
For more tips, check out our guide on how to stay connected during bad weather.
Tried these steps and still need help? We got you. Get your tech problem solved when you call or chat with an expert now.